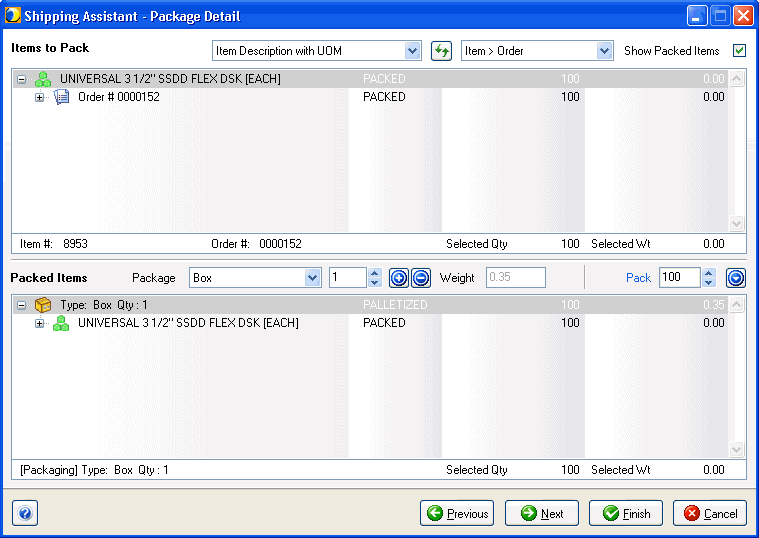
When you include line item detail in the shipment, you can either pack line items into packaging or leave them loose without defining a packing method. For some source interfaces, packing information can be populated by the source document. StarShip also provides tools like automatic packing and packaging scenarios to automate the packing process.
See : Line Item Detail for more information
Packing items provides the following information:
Weight and value at the package level
Package level packing lists
Freight class (for Freight shipments)
VICS BOL (for Freight shipments)
Package level EDI information
Hazardous Materials/Dangerous Goods information
International data
This section describes when line items and packaging information is acquired from a source interface document, such as an invoice or order. Find your scenario below based on whether or not you are using the Shipping Assistant.
When the Shipping Assistant is enabled, you can view packaged line items on the Package Detail dialog.
If you do not want to see this screen when using the Shipping Assistant, you may disable item packing by deselecting the "Pack items into packages" setting in Setup > Preferences > Freight Home > Shipping Assistant or Setup > Preferences > Parcel Home > Shipping Assistant.
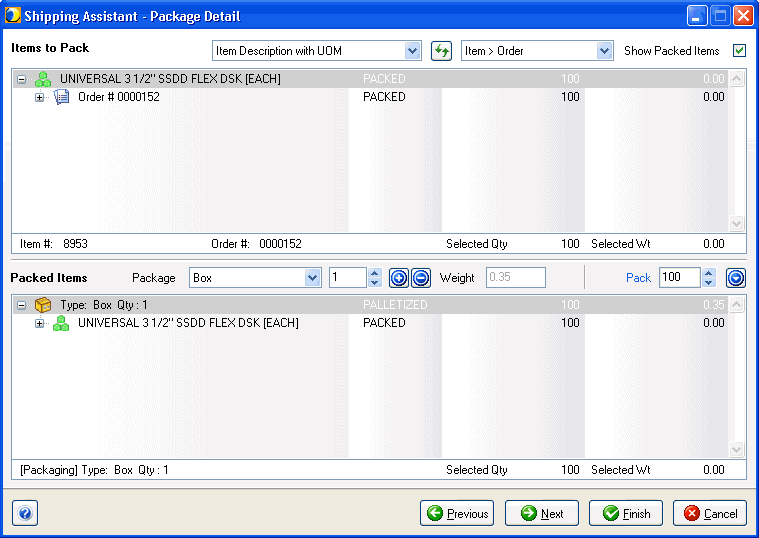
See also : Package Details dialog
Next step:
Freight : Palletize packages with Shipping Assistant
Parcel : Add package detail for existing packages
When the Shipping Assistant is disabled, click the Packaging View in the shipment detail view to view or modify packages in the shipment. You can page through packages using the arrows or by clicking on them. .
![]() If you click CTRL while dragging an item to a different box, StarShip will prompt to enter the quantity of items to move.
If you click CTRL while dragging an item to a different box, StarShip will prompt to enter the quantity of items to move.
If you have the Print on Next feature enabled in Parcel Preferences setup, shipping labels will print for each package when you click the Next button or press Enter.
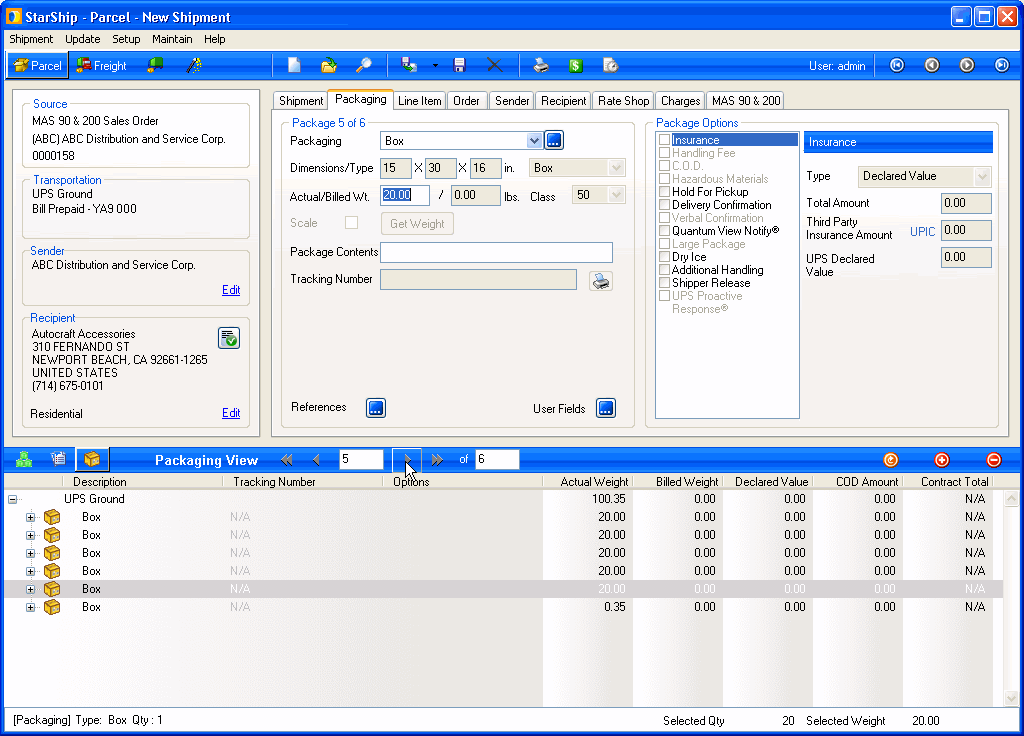
See also : Packaging View
Next step:
Freight : Palletize packages without Shipping Assistant
Parcel : Add package detail for existing packages
When you enable automatic item packing in Preferences > Shipment Processing setup for Parcel and/or Freight, StarShip can pack line items using packaging scenarios. They can be manually entered or StarShip can learn how you pack items when you save shipments. Packaging scenarios can be saved for each inventory item in Maintain Inventory. For each inventory item, you can manually add, edit, and delete packaging scenarios or check the "Automatically learn packaging scenarios while shipping" to automate the process.
If you've shipped any of the items before, StarShip retrieves packaging scenarios and automatically packs those items into first level packaging. If items have not been shipped before, you can manually pack them.
When the Shipping Assistant is enabled, items will be packaged automatically on the Package Detail dialog.
If you do not want to see the Package Detail dialog when using the Shipping Assistant, you may disable item packing by unchecking the "Pack items into packages" setting in Setup > Preferences > Freight Home > Shipping Assistant or Setup > Preferences > Parcel Home > Shipping Assistant.
Next step:
Freight : Palletize packages with Shipping Assistant
Parcel : Add package detail for existing packages
When the Shipping Assistant is disabled, items will be packed automatically in the Packaging View. Click the Packaging View in the shipment detail view to view or modify packages in the shipment. You can page through packages using the arrows or by clicking on them. If you have the Print on Next feature enabled in Parcel Preferences setup, shipping labels will print for each package when you click the Next button or press Enter.
Next step:
Freight : Palletize packages without Shipping Assistant
Parcel : Add package detail for existing packages
When the Shipping Assistant is enabled, you pack items using the Package Detail dialog. You can use drag and drop to pack items into packages or the packing controls in the center of the dialog.
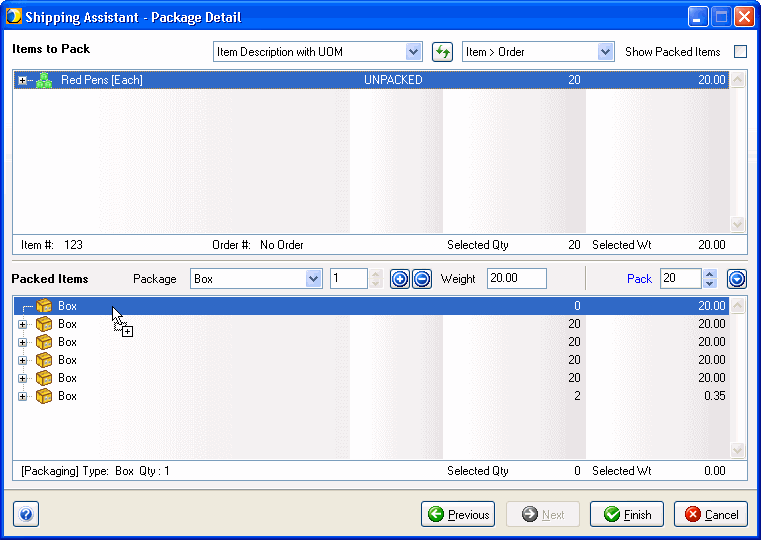
Next step:
Freight : Palletize packages with Shipping Assistant
Parcel : Add package detail for existing packages
When the Shipping Assistant is disabled, click the Packaging View in the shipment detail view to pack items into packages. Use the Add button to add packages and then drag and drop items into packages. You can also repeat packages and copy the weight of the original package. You can page through packages using the arrows or by clicking on them.
If you have the Print on Next feature enabled in Parcel Preferences setup, shipping labels will print for each package when you click the Next button or press Enter.
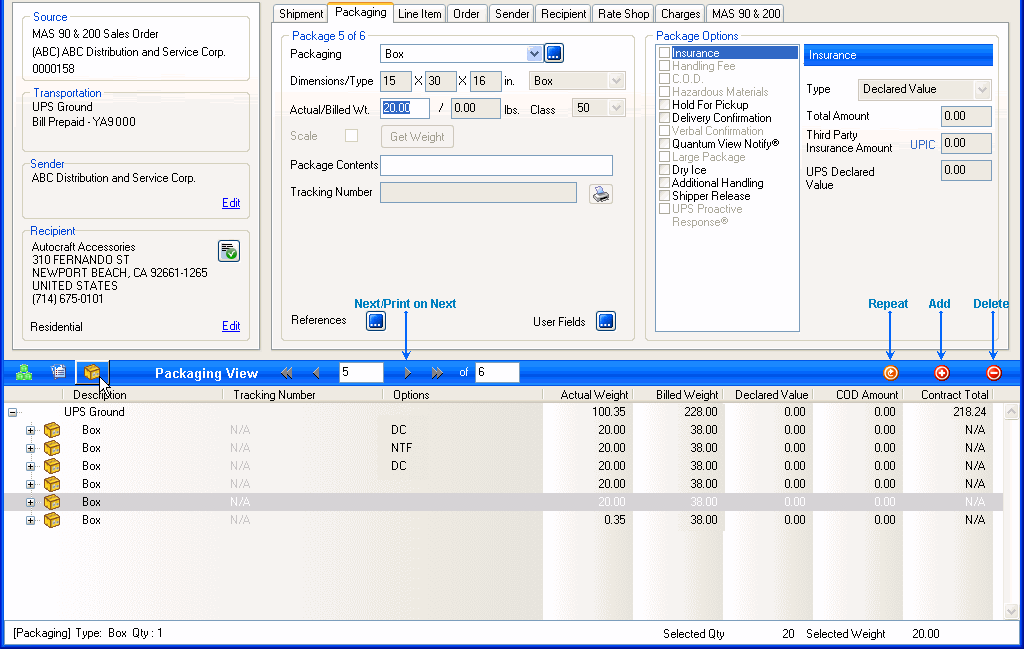
See also : Packaging View, Packaging Tab
Next step:
Freight : Palletize packages without Shipping Assistant
Parcel : Add package detail for existing packages
For shipments where you do not want to pack line items, the items can either remain loose (as "loose items"), or you can set up your preferences so that all loose items are automatically packed into one default package. For the latter, check the "When importing orders, pack all loose items into a default package (or pallet)" setting in Setup > Preferences under Shipment Processing for Parcel and/or Freight. Note: Parcel carriers do not usually accept loose items; they require at least one package in the shipment.
If you are using the Shipping Assistant, you should disable the Package Details dialog (where you package items) by unchecking the "Pack items into packages" setting in Setup > Preferences > Freight Home > Shipping Assistant or Setup > Preferences > Parcel Home > Shipping Assistant.
To leave items loose or loose on a pallet, you need to have the following Preferences setup configuration for the BOL:
Default Bill of Lading Type : Straight
Manually Enter Bill of Lading : Always
Next step:
Freight : You can manually enter BOL information
Parcel : Enter package detail for existing packages