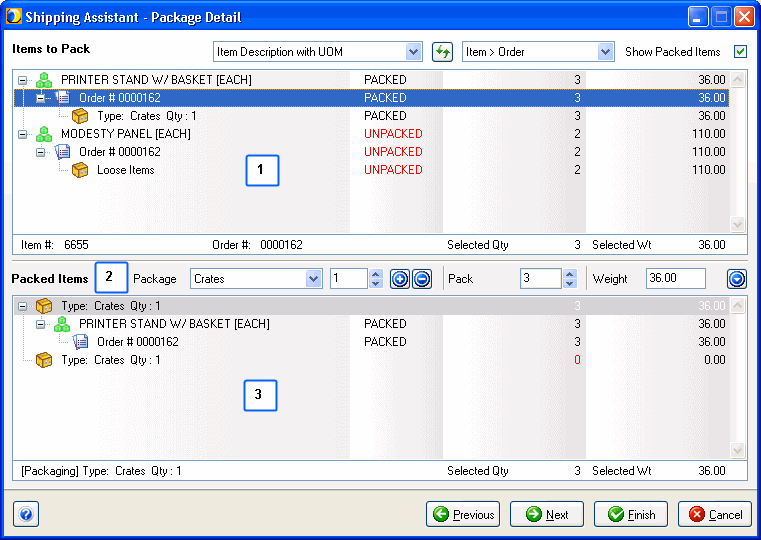
The third dialog of the Shipping Assistant is Package Detail. This is where you pack line items into first level packaging like boxes, cartons, bags, etc. You can use drag and drop to pack items into packages or the packing controls in the center of the dialog.
If you do not want to see this screen when using the Shipping Assistant, you may disable item packing by deselecting the "Pack items into packages" setting in Setup > Preferences > Freight Home > Shipping Assistant or Setup > Preferences > Parcel Home > Shipping Assistant.
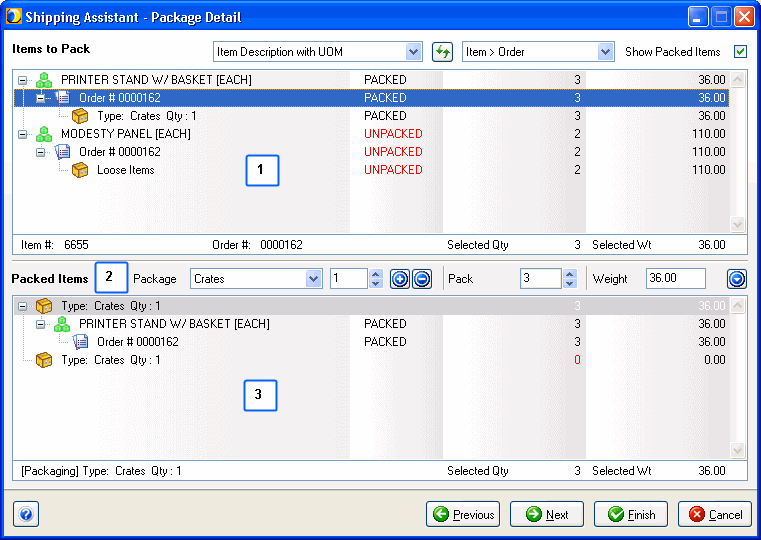
When you enable automatic item packing in Preferences > Shipment Processing setup for Parcel or Freight, StarShip can pack line items using packaging scenarios.
If you've shipped any of the items before, StarShip retrieves packaging scenarios and automatically packs those items into first level packaging. If items have not been shipped before, you can drag and drop the items into packaging.
The top portion of this dialog shows line items in a tree view. You can control how items display by adjusting the settings below.
a. Change the way items are grouped in the tree view. Select from Item > Document (ex. Item number with orders below it), Document > Item, Item > Packaging, Document > Packaging, Packaging > Item, or Packaging > Document.
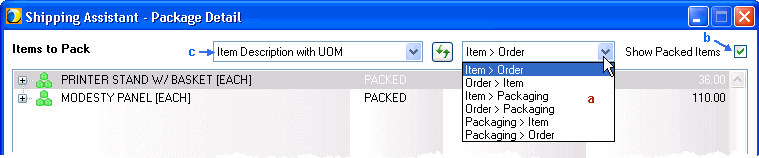
b. Check the Show Packed Items options to display already packed items in Items to Pack.
c. Change how Items to Pack are displayed in the tree view. Select from Item Description with UOM (unit of measure), Item Number with UOM, or Group Name: Item Number with UOM.

The first column shows the status of packaging. If "Show Packed Items" is unchecked, then all items displayed are shown as Unpacked. Other settings are Packed, Unpacked, and Partial.
Next to the status is the number (quantity) of line items to be shipped.
This is the weight of the item multiplies by the shipment quantity.
Between Items to Pack and Packed Items are the controls you can use to pack/unpack items in the shipment.
![]()
Displays the package type for the currently selected row in the Packed Items tree. If no items are packed, this field defaults to the package type selected in Setup > Freight Preferences > Packaging.
Enter the number of 1st level packages represented by the current packed items tree row. For example, you can pack 10 items into a "group" of 3 boxes without defining the exact number of items in each box.
Adds a package entry to the Packed Items tree.
Deletes the currently selected package from the Packed Items tree.
When a row in the Packed Items tree is selected, this field will show the packed quantity and say Unpack. To remove some of the items, reduce this number. Then click the Unpack button.
When a row in the Items to Pack tree is selected, this field shows the unpacked quantity and say Pack. To pack only some of the items, reduce this number. Then click the Pack button.
Weight of the selected row in the Packed Items tree. This field will default to the sum of the inventory item weights multiplies by the packed quantities plus the weight of the packaging multiplies by Package Qty. You may override this weight by typing in a value. If a learned packaging scenario is used for this row, then the weight you enter will be stored for the packaging scenario.
When a row is selected in Items to Pack, then the Pack button displays (a down arrow). Click it to move the Pack Qty of items into the currently selected row of the Packed Items tree. If no row exists, one is created with 1 of the current Package type.
When a row is selected in Packed Items, the Unpack (up arrow) button appears. Click it to remove the Unpack Qty of items from this package or package group.
This section shows packages and their contents.
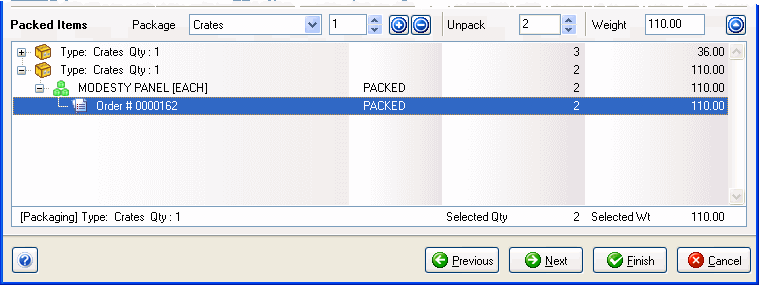
Each top-level row represents one or more of the same package type. Expand the node to display the list of line items contained in the package. Expand the item to display the list of documents (i.e. orders) related to that item.
Always shows as Packed.
The number of line items contained in the package row (also for item or document).
Weight of the selected row in the Packed Items tree.
Select or multi-select unpacked items (click on the icon) and drag to a Packed Item row. Drag to the blank area below any Packed Items row to create a new row with the default package type and a package quantity of 1.
Items can be unpacked by dragging them back up to the Items to Pack area.
Items can be moved from one package row to another by dragging and dropping.