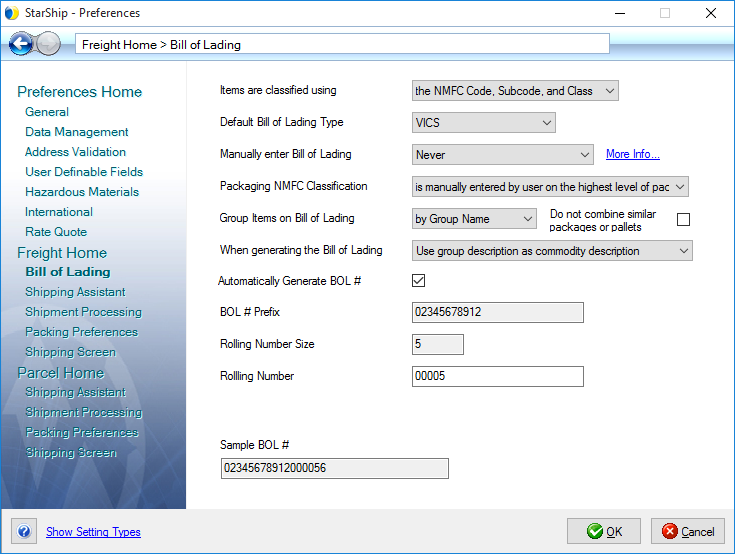
A bill of lading (BOL) is a document issued by a carrier or by a company's shipping department, indicating the items being shipped and (if applicable) their distribution on pallets. The bill of lading also includes the classification numbers of the items to ensure proper rating. The bill of lading is accepted as a valid contract between the shipper and the carrier for the shipment of cargo to a named recipient; once the cargo is transferred from the shipper to the carrier's vehicle, the carrier agent will sign the document, confirming whether goods matching the contract description have been received in good condition. The bill of lading can also be considered a receipt.
StarShip populates the bill of lading using item packing and classification information. StarShip settings provide flexibility as to how item packaging is converted to the bill of lading body. Typically, similar items with the same class are grouped under one general description.
There are two types of bills of lading.
This is the most commonly used type and consists of all the details required to complete a contract with a freight shipper regarding transport of the items being shipped.
In an attempt to standardize the form and usage of the bill of lading, the VICS organization has implemented a standard bill of lading document, along with a 17-digit VICS BOL number.
In addition to the details contained in the Straight BOL, this version contains information regarding the order being fulfilled, including details about the order(s) from which each item in the shipment originates.
See table of BOL settings and example BOL printouts
This dialog, accessible from Setup > Preferences > Freight > Bill of Lading, allows you to set bill of lading options such as the default BOL type, grouping items on the BOL, etc. Field values can change depending on choices made in other fields.
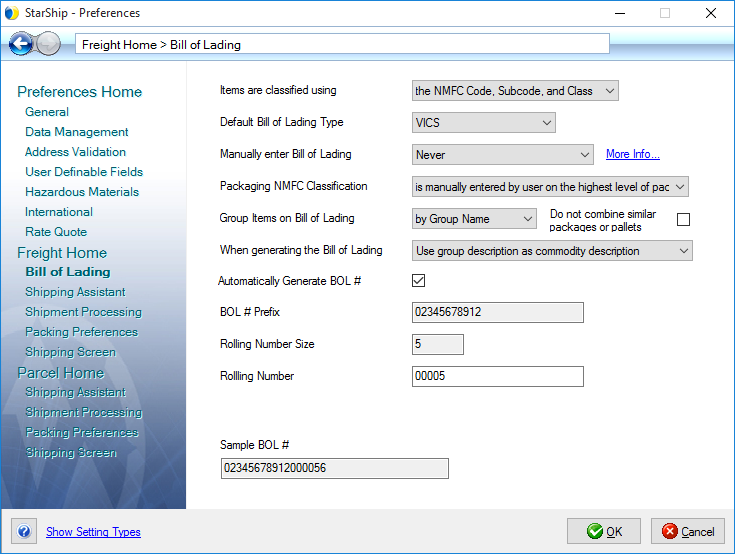
You can define the items that you ship with varying degrees of freight classification. This affects the amount of classification information shown in the Shipping Assistant
only the NMFC freight class : This choice is available when Bill of Lading Type is Straight. The NMFC class is a value assigned by the NMFTA and is based on various properties of the underlying item. These properties are the basic determining factors used by carriers in rating shipments.
the NMFC Code, Subcode, and Class : This choice is available for both Bill of Lading Types: Straight or VICS. These values are also assigned by the NMFTA and provide more detail about the items being shipped. This level of detail is required when using a VICS BOL format.
This setting also affects the amount of classification information shown in the Shipping Assistant. For more information, see Freight Classification.
The default type, Straight or VICS, will display in the General Information section on the Shipment tab. Choose from Straight or VICS, based upon the descriptions above.
Note that in order to leave shipment items loose or loose on a pallet, this option must be set to Straight.
Choices are:
Never : This is the default setting. StarShip will generate the BOL entries and the shipper cannot create them manually.
Always : Regardless of the type of shipment, StarShip will not generate the BOL entries automatically. The shipper must create them manually.
Disables the following settings under Bill of Lading: Group Items on Bill of Lading and When generating the Bill of Lading
Disables the following settings under Shipping Assistant: Pack items into packages and Place items/packages onto pallets
Disables the following settings under Shipment Processing: Automatically Pack Items based on learned packaging scenarios and Auto-Pack Preference
When shipment has no line items : When the shipment HAS line items, StarShip automatically generates the BOL entries. If the shipment has NO line items, StarShip will not generate BOL entries; the shipper must create them manually.
Notes about manually entering the BOL:
When a shipper manually enters the Bill of Lading, StarShip cannot enforce the correspondence between items in the shipment and items on the Bill of Lading. The Shipping Assistant can no longer be used to pack/palletize items.
StarShip will print the number of labels shown in the Packaging view only; the number of labels printed is not affected by what you enter on the BOL tab. So when manually entering the BOL, you must make sure that the number of packages/pallets entered on the BOL tab has also been added in the Packaging view. Otherwise, you may not receive the correct type or number of labels.
These settings affect how line items are grouped together on the BOL printout.
Choices are :
by NMFC class : When selected, line items will be grouped by the NMFC Class.
by NMFC Code, Subcode, and Class : This option only appears when you have selected "the NMFC Code, Subcode, and Class" under the "Items are classified using" field.
by Item Number : When selected, line items will be grouped by the Item Number.
by Group Name : When this option is selected, the "When generating the Bill of Lading" field will be disabled with the setting of ”Use group description as commodity description".
This setting also affects the Classification columns shown in the Shipping Assistant. For more information, see Freight Classification.
Checking this option will prevent packages or pallets with the same "Group Items on Bill of Lading" information from being listed on one row of the BOL. The default setting is unchecked. If you use FedEx Freight, you should check this option to avoid issues with the FedEx Freight BOL.
Choices are:
Manually enter commodity description(s) : When selected, the BOL tab will not have a Group field and the Commodity Description field will be blank until filled in by the user.
Create new group name and commodity description(s) based on freight class : StarShip will automatically generate a group name and commodity description for items that are not already assigned to a group, based on the freight class. For example, if an item has a freight class of 92.5 and there is no group for that NMFC code, StarShip will create a group named "Group 92.5" and a commodity description of "Type description for Group 92.5".
Use NMFC description as commodity description : When selected, StarShip will use the NMFC description to fill in the Commodity Description field on the BOL tab. This selection is only available when ”Group Items on Bill of Lading” is set to ”by NMFC Code, Subcode and Class".
Use Line Item Description as commodity description : This selection is only available when ”Group Items on Bill of Lading” is set to ”by Item Number".
Use Line Item Number plus Description as commodity description : This selection is only available when ”Group Items on Bill of Lading” is set to ”by Item Number".
When this check box is checked, StarShip generates the BOL# and displays it in the Shipment tab under General Information.
If disabled, the BOL# Prefix, Rolling Number, Rolling Number Size, and Sample BOL# fields are grayed out. You would then enter the BOL# manually on the Shipment tab.
This information is used as part of the Sample BOL# field and the actual BOL# that StarShip generates. It is equal to your EAN / UPC bar code number. It is stored on the server and can only be changed by contacting V-Technologies.
This number value determines the length of the generated BOL#. It is predefined by V-Technologies and cannot be altered.
A rolling number is required when automatically generating the Bill of Lading number and the value entered will be used as the next BOL #. If the number entered is shorter than the length entered in Rolling Number Size, it will be padded with leading zeroes.
This field is for display only. The Sample BOL# that is displayed is the BOL# that will be assigned to the next shipment. It will contain the values from the BOL # Prefix, Rolling Number, and Rolling Number Size. This data displays in the Shipment tab under General Information section and when you click Print Shipment on the toolbar.
When printing a VICS BOL for a shipment containing multiple orders, the weight totals in the Customer Order section may look incorrect. The information is correct, however StarShip is rounding the individual order weights.
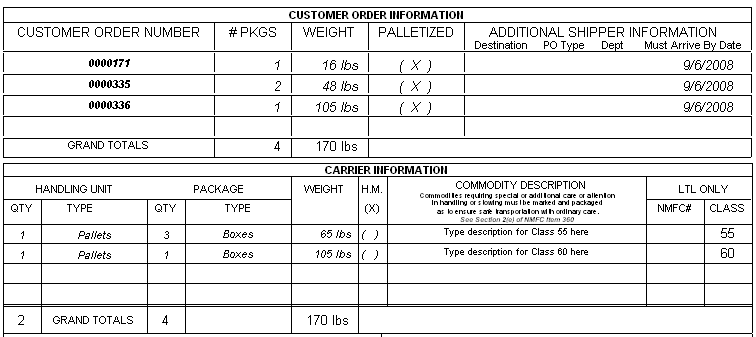
You can change the BOL to display 2 decimal points in the Weight Column so that you can confirm that the weights are correct.
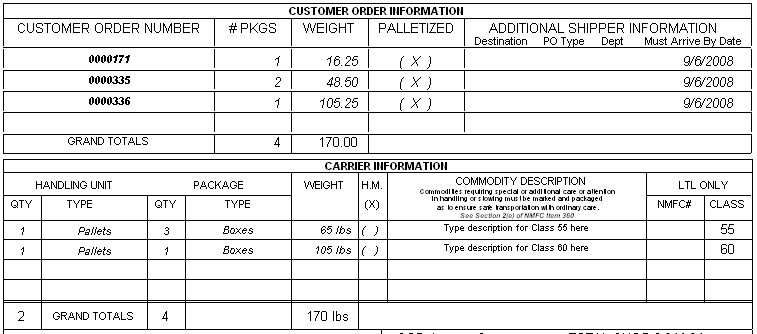
To change the weight column display, go to Setup > Printing > Manage Templates. Follow the instructions provided to create a new template by copying the existing BOL that you want to use and saving the copied template under a new name.
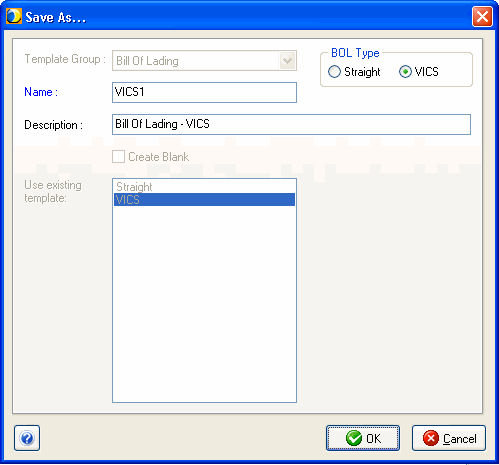
With the new template open in the Template Designer, navigate to the Customer Order Information and locate the Weight field. Double-click, or right-click and select Edit, to open the Edit window. Click the Format button to open the Variable Formatting window. Since the data type is Float (a numeric type), you can specify the number of decimal places to include and whether or not a zero value should be printed.