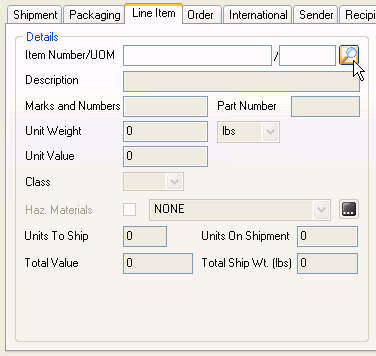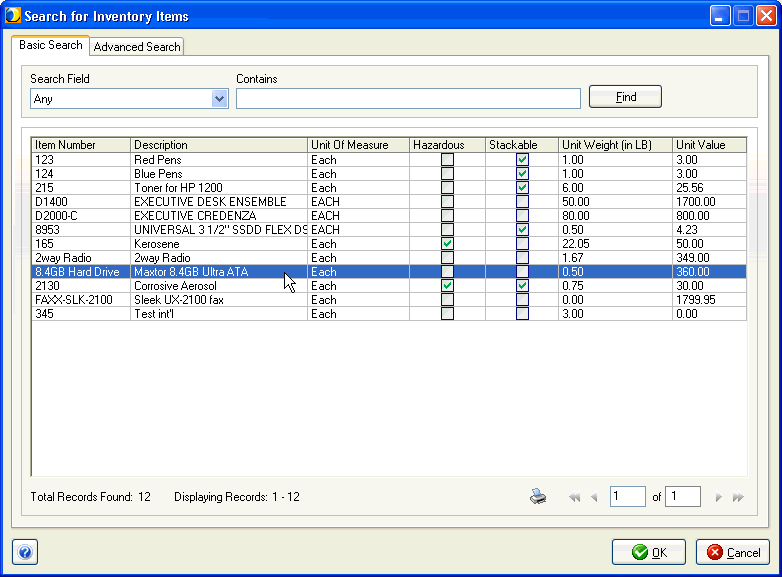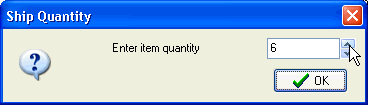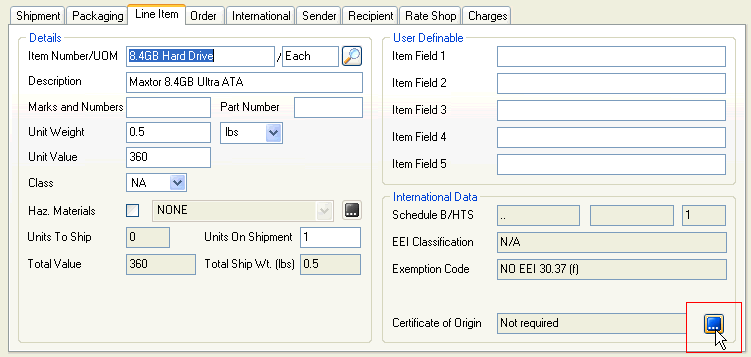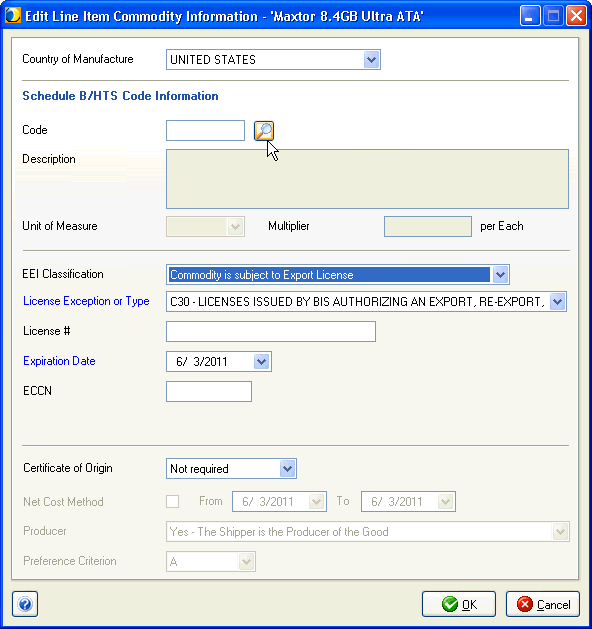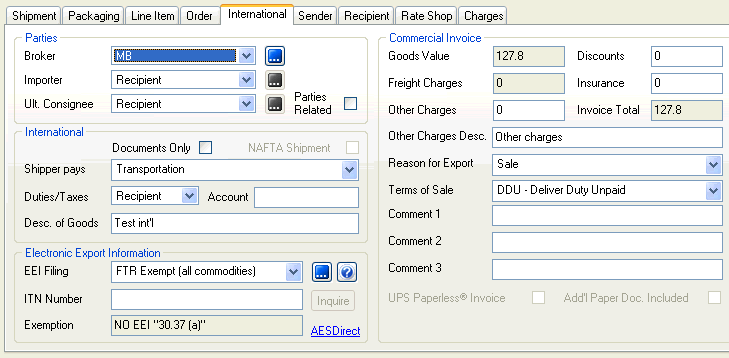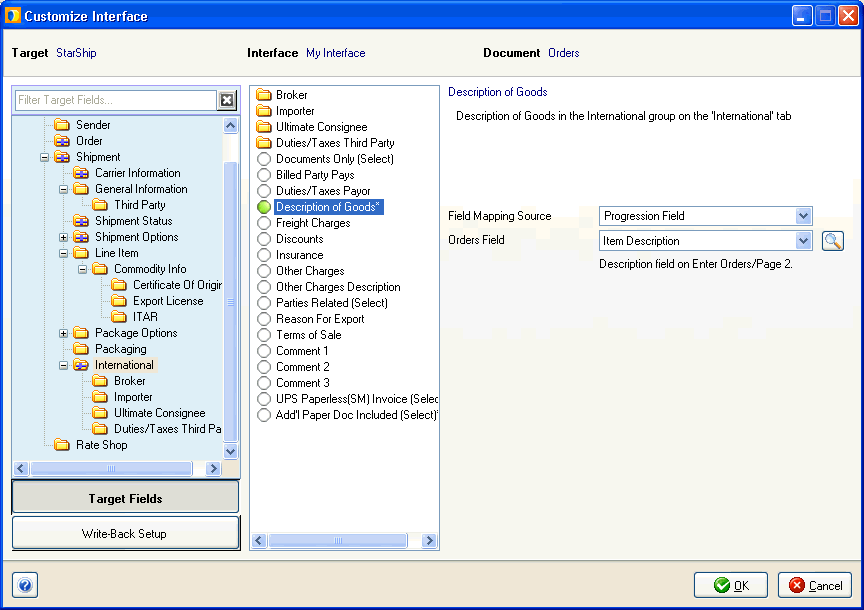Process an International
Shipment
In this topic
1. Add the commodity to the shipment.
2. Add or modify international data.
3. Configure shipment-related fields on the International tab.
4. Finalize and save the shipment.
Mapping International Data
StarShip uses line items as commodities. You can set up items and international
data from the Ship screen, under Maintain > Inventory > International
tab. See how to Get
Items/Commodities into StarShip.
Follow these steps to process an international shipment.
1. Add the commodity to the shipment.
There are several ways to do this, explained below. If no items exist,
set up items in Maintain > Inventory.
If you have packaging
scenarios enabled for the item, and you have shipped it before, items
will be packed in the saved scenario as you add them. If you haven't shipped
the item before, it will be packed automatically the next time you ship
the item..
Click on the Line Item icon to bring the Line Item tab into focus and
change the view.

Switch to the Line Item tab and click the magnifying glass button
to browse for the item. This allows you to add a single
commodity to the shipment.
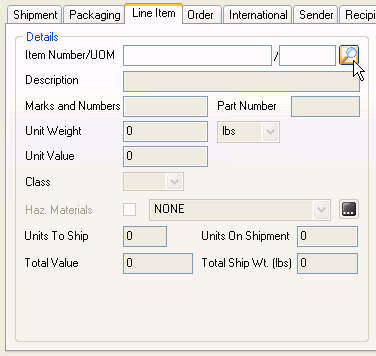
When shipping multiple commodities,
use the Add Line Item button.

Select from the list of items and click OK.
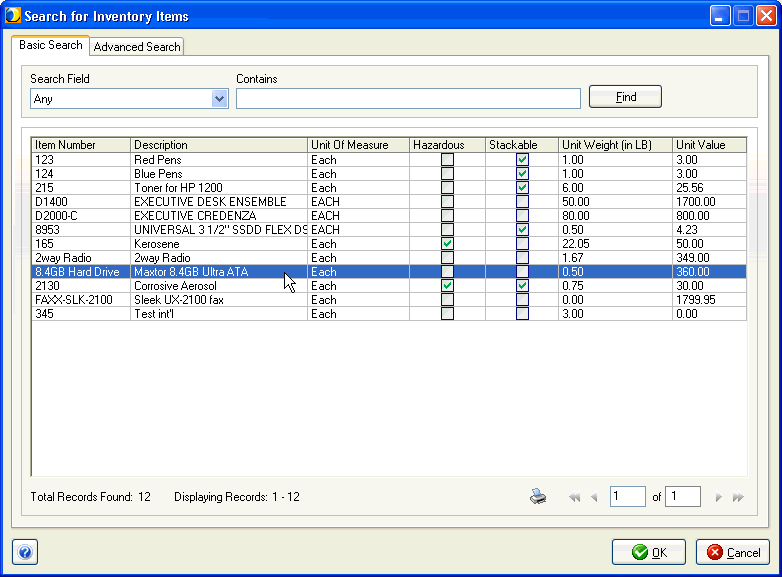
You are prompted for the item quantity. Enter the amount and click
OK.
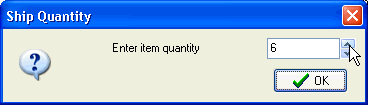
2. Add or modify international data.
If you set up international data for the item already, this is automatically
populated on the International tab and on the bottom right of the Line
Item tab.
If not, you can set up international values on the Line Item tab, under
International Data. Click the ellipsis button to edit the commodity.
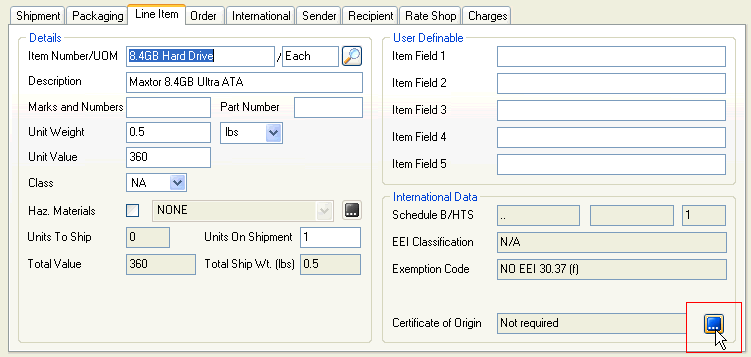
Select line item commodity information for the commodity and click OK.
This information will be saved in the StarShip database along with the
commodity when you process the shipment.
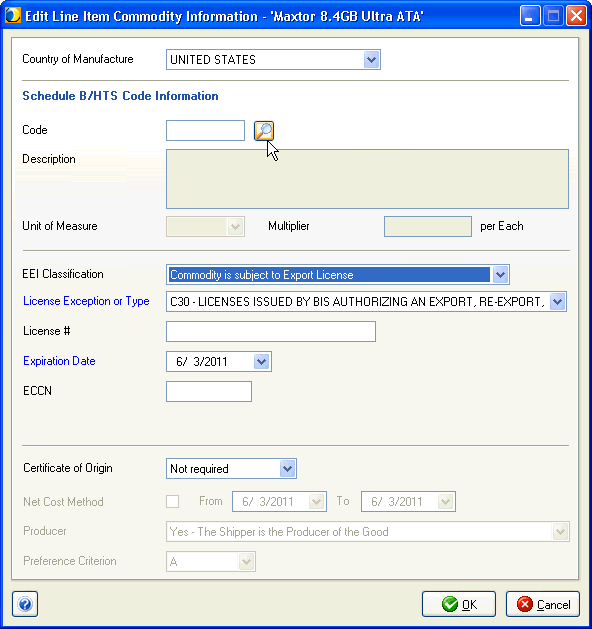
3. Configure shipment-related fields on the International tab.
When the recipient address is non-US, you'll see the International tab
in your group of tabs. This is where you can view or change international
shipment detail.
For field descriptions, see the International
Tab; or, read more about EEI
Filing.
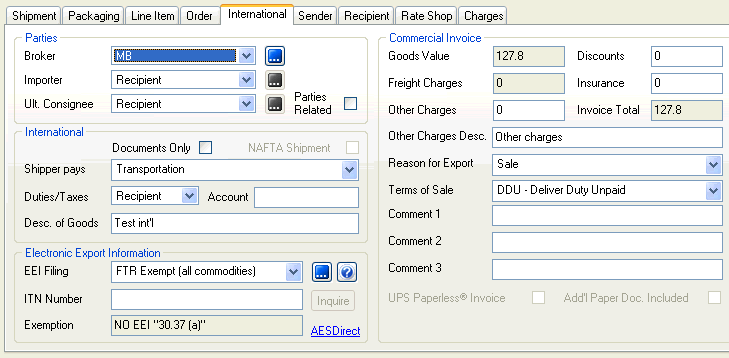
4. Finalize and save the shipment.
- Enter the package weight.
In the Packaging View, enter the weight of the first box or use an
electronic scale to read the weight. Click Next to navigate to the
next package and repeat the weighing process. If you have the Print
on Next feature enabled in Parcel
Preferences setup, shipping labels will print for each package
as you click the Next button or press Enter. Note : Though the label
prints, the shipment is not processed until you press Ship/Process
(F5).
- Configure any other Package or Shipment options.
 Rate
the shipment or Rate Shop (optional).
Rate
the shipment or Rate Shop (optional).
Rate the shipment with the currently selected carrier by clicking Rate
from the File menu or by pressing Ctrl
+ Alt + R. To rate shop, click the Rate
Shop button in the toolbar or press
Ctrl + Alt +
S. Select a carrier from the Rate Shop tab. For more information,
see Shipping Process > Rating.- Save: To save a shipment without processing it,
select Shipment > Save, press Ctrl +
S, or click the Save button on the toolbar.
This action saves the shipment as a draft, but does not process the
shipment, request pickup from the carrier, automatically print shipping
documentation, or write back any shipment information. The shipment
is essentially saved as a draft so you may open it and make changes.
- Ship/Process: To process a shipment, select Shipment
> Ship/Process or select the Ship/Process button from the toolbar. The shipment is tendered to the carrier.
If you set up the bill of lading and/or labels to print
automatically, they are now generated. Write-back to the source
interface is also performed.
Carrier Notes
- FedEx does not accept vague commodity
names and may return an error if the value you enter is not considered
valid. See Vague Commodity Listing
 for
more information about what is considered a "vague" description.
for
more information about what is considered a "vague" description.
- USPS Priority Mail International shipments to Canada
have zone-based rating instead of one rate for all of Canada. Zone-based
rating requires that you enter a valid postal code when processing
a shipment in StarShip.
See also :
FedEx International Setup
UPS International Setup
International Preferences
Mapping International Data
You can also map international shipment fields to fields in the source
interface or set them to specific default values. Mapping is performed
in Customize Interface for your
source interface.
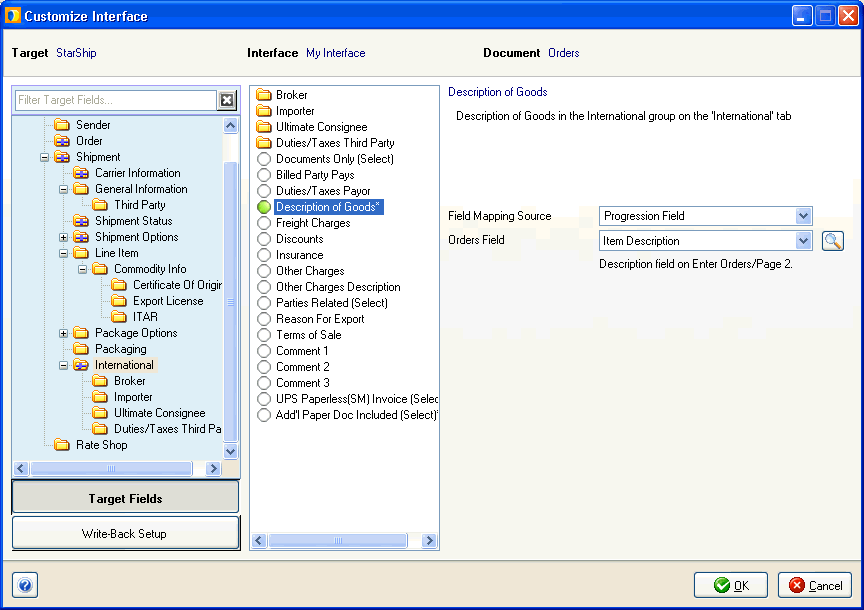
![]()