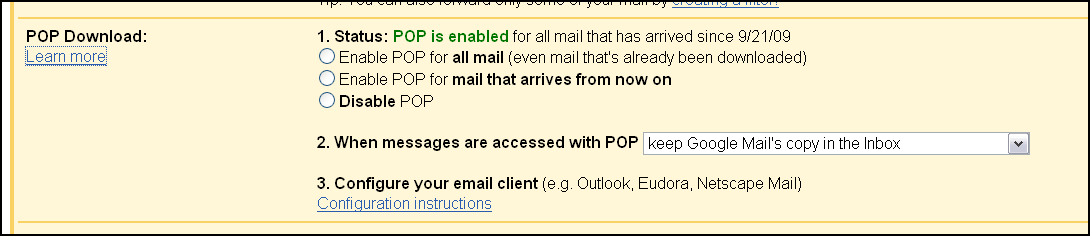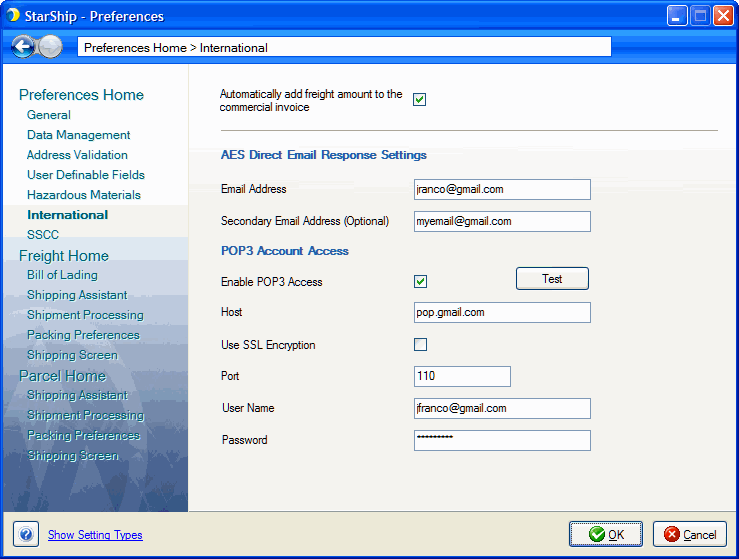
This dialog, accessible from Setup > Preferences > International, allows you to configure AESDirect and other International shipment settings.
StarShip includes the ability to electronically submit a shipment to AESDirect. If you configure StarShip to use the POP3 connection, it will also check your email for responses from AESDirect, retrieve ITN numbers, and notify you of AESDirect responses. (POP lets you download messages from your email web server onto your computer so you can access your mail with an email client like Microsoft Outlook Express or Netscape Mail.)
Please note that International settings need to be configured for each Login Location.
Check this option if you want StarShip to automatically add the freight charge to the commercial invoice (set up in Printing > Manage Documents). This setting must be set per each StarShip user.
You can enter an email address here that will be used instead of the default one you provided to AES. The emails from AES indicate if the shipment has been accepted, replaced, rejected, or deleted.
Email messages will be sent to the email response address you provide here. If able to, StarShip will delete the AES emails after accessing them, so you may also provide a secondary email address if you want to maintain a copy of AES emails. If you are using multiple locations, you should enter a unique email address for each location. If you are using GoogleMail (GMail), please see these specific instructions for configuring POP settings on the GMail side.
POP3 access allows StarShip to search the provided email account for an ITN# response email. StarShip can recognize the format of an email that is sent from AES by looking for the shipment reference or ITN number. It can then import the ITN information to your shipment. StarShip will only use POP3 Account Access for the primary Email Address account provided under the AESDirect Email Response settings.
To allow StarShip POP3 access, check the Enable POP3 Access setting. Then, enter your POP3 account information in the fields provided.
Check the Use SSL Encryption setting to encrypt email between the email server and client.
Once you have entered your POP3 information, click the Test button to confirm that the settings are correct.
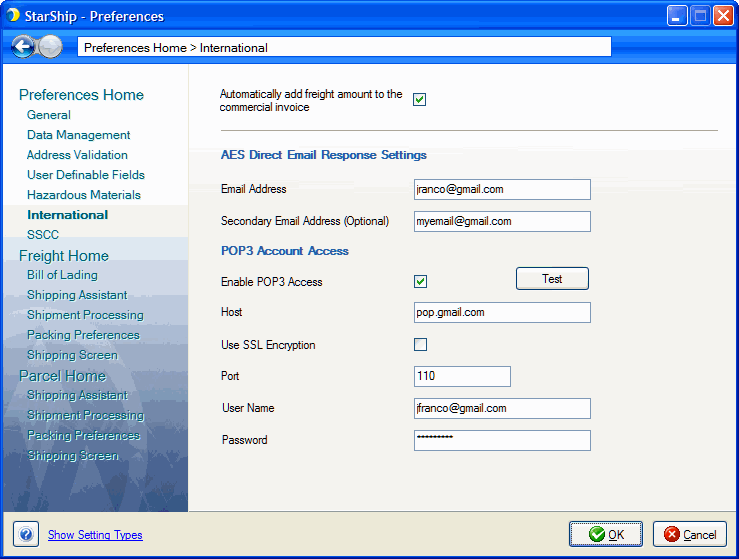
Note: You must have POP3 download enabled for the email web server (such as GMail) and have also configured the POP settings for your local email client (i.e. Outlook, etc.) before testing the AESDirect connection.
If your settings are correct, the test returns a successful result:
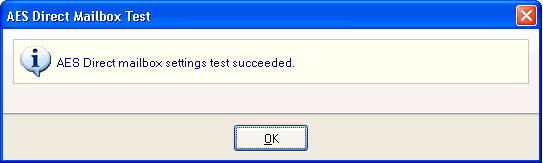
If you do not enable the POP3 settings in StarShip, the ITN# will not be retrieved from your email account. An email will be sent to the email account you provide on this dialog. Locate the ITN information, and then copy and paste it into your StarShip shipment.
To configure POP settings in Gmail:
Access your account settings.
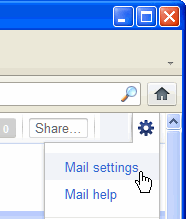
Select the Forwarding and POP/IMAP menu item.
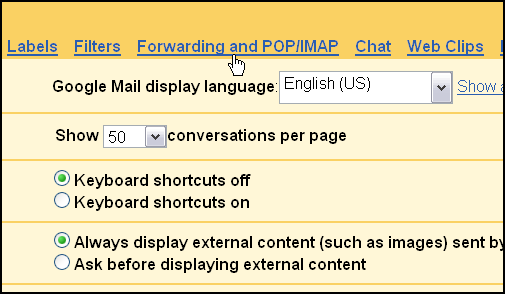
Configure the POP Download section based on your usage. You must enable POP in order for StarShip to be able to access your email and retrieve AES data. The setting, "When messages are accessed with POP" relates to what happens to the web server copy of the email after it is downloaded to your local computer. The default setting is Keep Google Mail's copy in the Inbox. Unless you change it to one of the other options (delete or archive), the emails will remain in your Inbox.