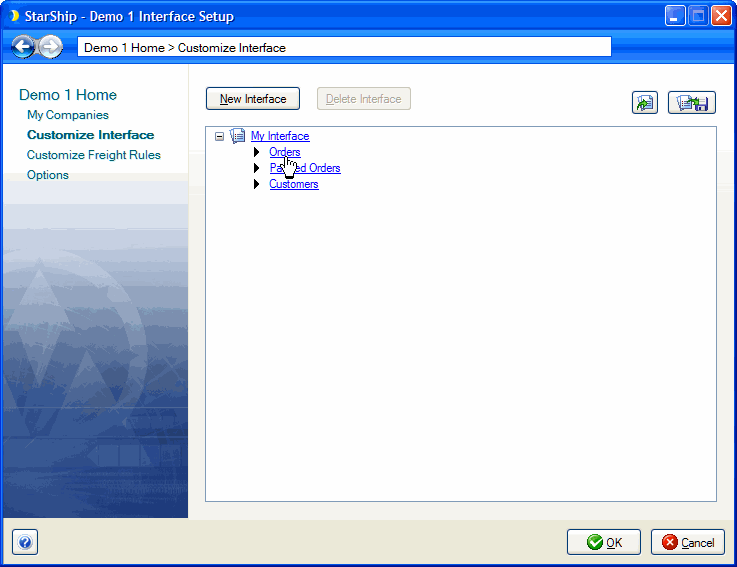
In this topic
StarShip allows you to customize the way data is translated between your source interface documents (orders, customers, etc.) and the StarShip Ship screen. Customize Interface controls how the data in the source document is translated. It defines what information populates the shipment fields, and how the data is interpreted into accepted shipment values. A set of field maps and value translations is called an "interface".
StarShip comes with one predefined interface called "My Interface" that installs default field maps for your source interface documents, which you can customize. You can also create multiple interfaces to use with different companies if you plan to map to user-defined fields that vary between companies.
In summary, the interface defines:
Field Mapping: how shipment fields are mapped to your source interface.
Value Translations: how values are translated between your source interface and StarShip shipment fields.
You will either access an interface from Setup
> Source Interface > Customize Interface, or from the Initial
Setup wizard. Then, you must select an interface and a document type (Orders,
Invoices, Customers) to access the Customize Interface window, where you
can define field mapping and field values.
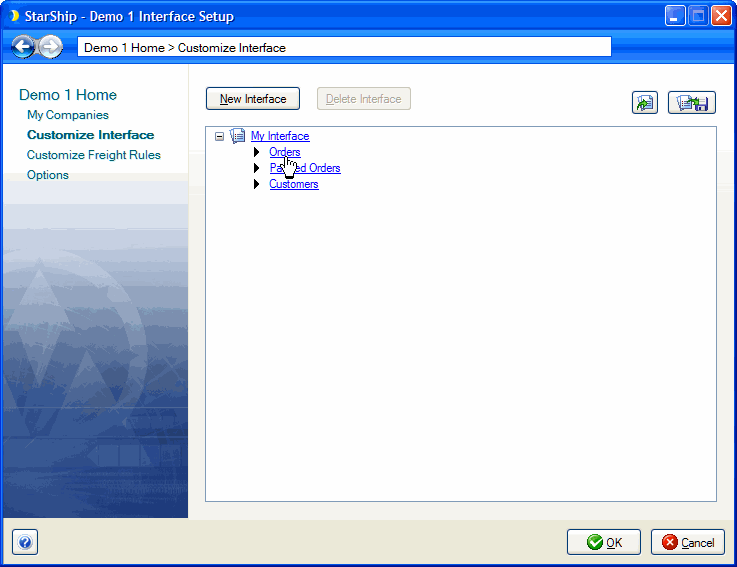
This is an example of what you might see on the Customize Interface window. The next section explains each portion of this window.
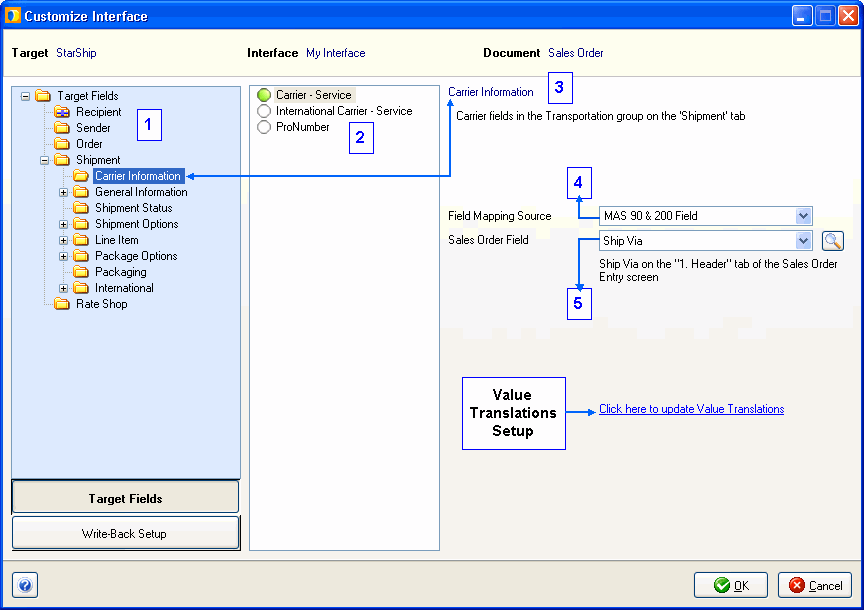
Fields from the StarShip shipment entry screen are organized into topics or "groups": Recipient, Sender, Order, Shipment, and Rate Shop. To expand a group, click the " + " next to it. Click the group itself to display its fields in the center pane.
This section shows the subgroups and fields
for the currently selected Target Field group on the left. Click on an
item to display its description and its existing field mapping configuration
to the right. In the example above, you can see that Carrier - Service
is the selected shipment field and its current mapped value shown in the
field mapping source (4) to the right.
This is a description of where you can find
the currently selected shipment fields.
Shows the map settings (the source value) for the currently selected shipment field. These are your choices:
Your Source Interface: Allows you to select a field from your source interface document as the mapped source for the corresponding shipment field. This option also allows you to set up Value Translations, i.e., a list of all possible values that can be entered for that field in your source interface. See the Field Mapping section for an illustration.
Fixed Value: Allows you to set a fixed value for the mapped shipment field. You can either type in a value or choose one of the possible shipment values from a drop-down list. If the shipment field says (Select) next to it, then the fixed value will be either selected (checked) or not.
None: No defined source; the field is not mapped.
Select a field from the source document as the mapped source for the selected StarShip shipment field. A short description of where you can find the field in the source interface may be available.
This field will not appear if Source is set to None or Fixed Value. Click the magnifying glass icon for a searchable list of fields from the source interface.
Many fields in the source interface are mapped by default as part of the basic interface. If you want more control over how data is translated from your source interface into shipment fields, you can add or customize field mapping to suit your company's needs. See Minimum Required Fields for a list of fields that StarShip needs to process shipments.
For example, a common field map is from "Ship Via" in the source interface to "Carrier" in StarShip. It's a default field map but you can customize it based on the carrier values set up in your source interface. Here's how to do that:
Click Customize Interface.
Select the document (Orders, Customers, etc.).
Expand the Target Field group "Shipment."
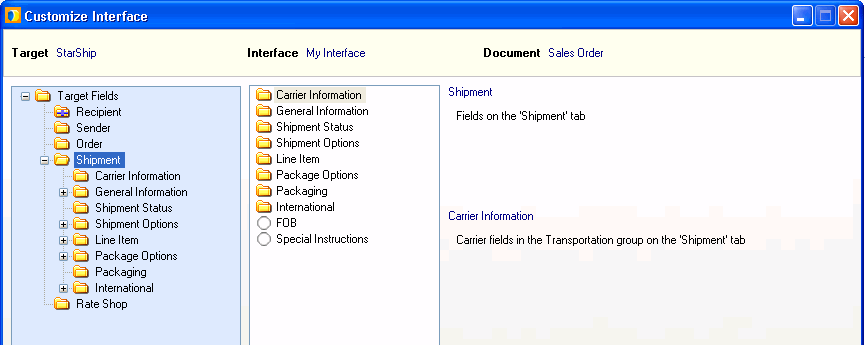
Select Carrier Information.
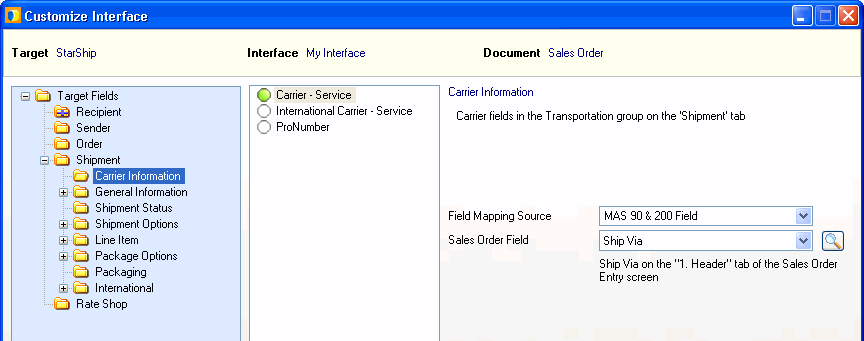
In the Shipment fields section, choose Carrier.
Note that the Field Mapping Source is set to "Source Interface"
Field and the source document field (Order field, Customer field,
etc.) is set to Ship Via.
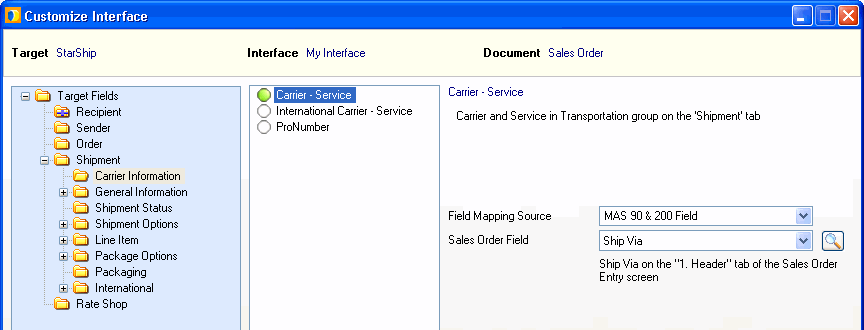
Select "Click here to update Value Translations."
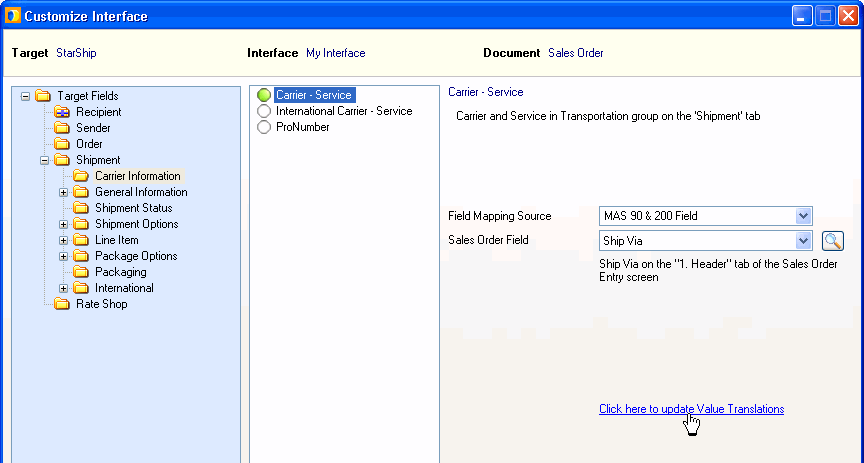
The Value Translations dialog shows you the way
Ship Via is currently mapped to the Carrier field in StarShip. This
is where you can adjust the values by making selections from the drop-down
lists:
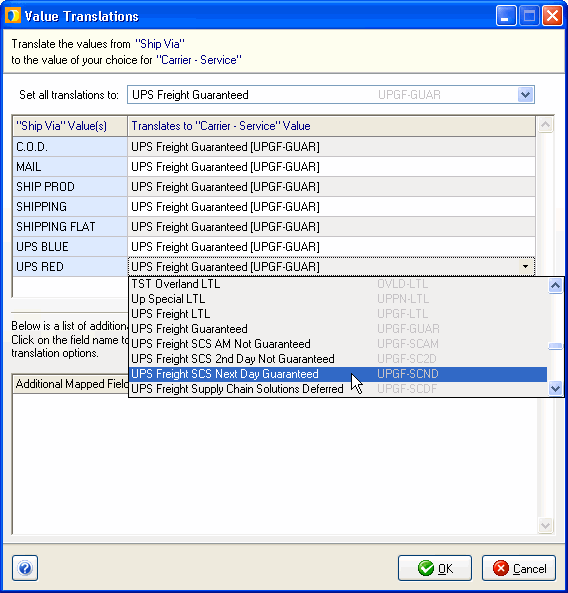
For users of SQL Interfaces, Developer Interfaces, or any users who plan to unmap key fields : The following minimum fields are required for StarShip to retrieve enough information to process a shipment.
Company, Address 1, City, State, Postal Code, Country
All fields above, plus Order number, Carrier + Service (Ship Via)
All fields under Customers, plus Item Number, Item Description, Ordered Units
All fields under Customers, plus Packaging
The following minimum fields are required for StarShip to retrieve enough information to perform write-back to the source interface.
To Write-Back |
Minimum Field Required |
Freight $ |
a numeric field (ex. an SQL type “money” field) |
Notes |
an unlimited length text / string field (ex. an SQL type “varchar (MAX)” field) |
Tracking # |
a text / string field at least 25 characters long (ex. an SQL type “varchar (25)” field) |
When you ship against source interface documents (Orders, Invoices, etc.), you can have the Sender information automatically populated on the shipment by either mapping fields to the source ERP or by defaulting the Sender values. The StarShip fields will populate differently depending upon the fields that are mapped. Basically, if no Sender fields are mapped, the Sender information will be populated with the default Company information.
Sender Address ID
If the Sender Address ID is mapped and matches a Sender Address ID in the StarShip database, StarShip will ignore all other Sender Address field data that is imported via field mapping. The fields are populated from the StarShip database.
If the Sender Address ID is not mapped, or is mapped and does not match a Sender Address ID in the StarShip database, the Address ID on the Sender tab will not be populated. In this case, if the Sender Address fields are mapped, the source interface Sender Address is used. If Sender Address fields are not mapped, the address fields on the Sender tab will default to the Sender address in StarShip.
Sender Account
If the Sender Account is mapped to the source interface and the account number that is imported does not match the account number associated with the Sender Address ID, the address will not be populated at all. To map a non-matching Sender Account without blanking out the address, you can either
set the Sender Address ID to
a default value in Shipment Defaults. (Default shipment values
are set up in Setup > Shipment
Defaults.)
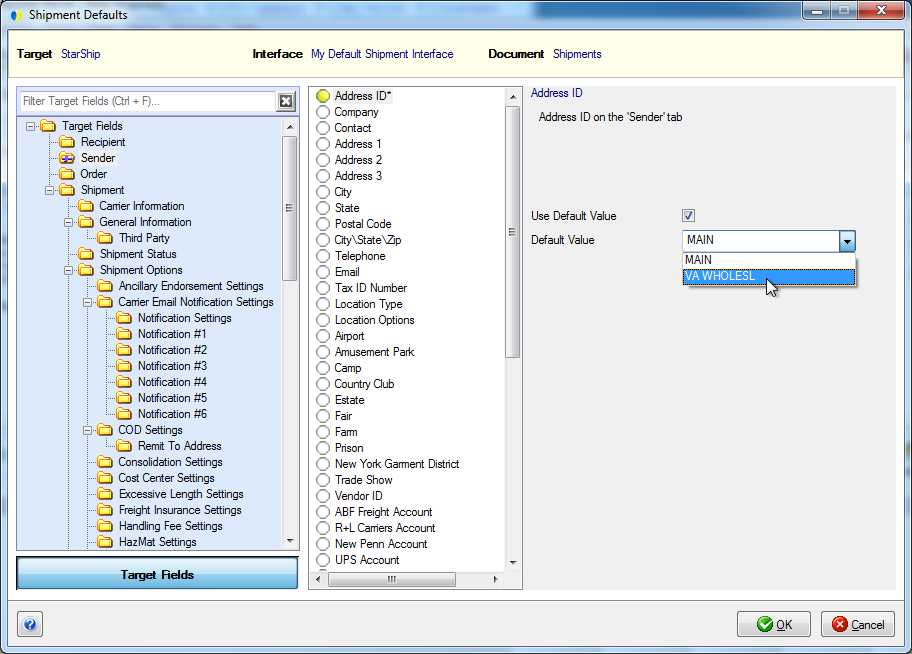
or map the Sender ID to either
a source field or fixed value in Customize Interface. (Setup >
Source Interface > "Your Interface" > Customize Interface)
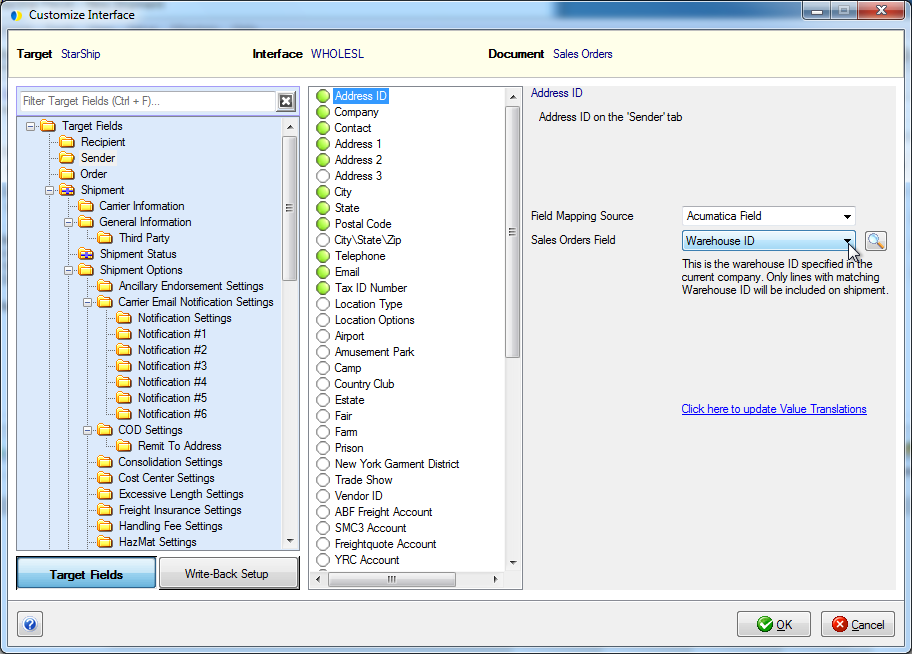
When importing a document from your source interface, even if the Customer ID and/or Address ID fields are mapped, recipient fields are populated with data from the source interface. It will not be populated from StarShip Customer data.
The following notes refer to the Ready Date/Time on the Shipment tab.
These fields can be mapped using the ##AM and ##PM format to set a window for the pickup time. If the Ready Date is also mapped, the Shipment tab displays the pickup time window for that date. If the Ready Date is not mapped, the pickup time window will be set for the current day. If the current time is already past the time mapped to Ready After Time, the Pickup From time is set to the current hour.
This section provides more details about what value translations are and how they work.
There are two types of shipment fields:
those that accept any information or "string" as input
those that only accept a specific list of possible values
In the latter case, once these shipment fields are mapped to your source interface fields, we then need a way to make sure that StarShip gets values that it recognizes. We need to define value translations for those fields. So, value translations define how the values from your source interface are translated into shipment fields that require a set of allowed values. Values are set up in your source interface; one example is Billing Type values.
This dialog is accessible when you have mapped a StarShip shipment field to a field in the source interface and you select the "Click here to update value translations" link.
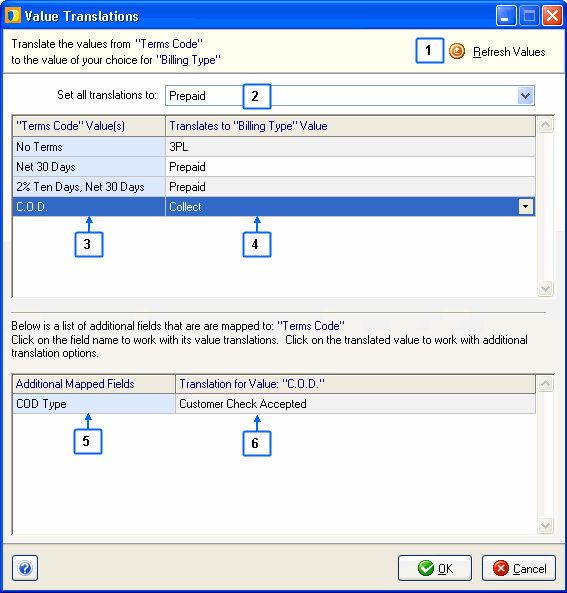
Refresh Values: Press Refresh Values, or Alt + R, if you have made changes to the values in the source interface.
Edit Values: If you are mapping to a shipment field in StarShip that accepts a list of values, but there is no value list in the source interface, the Edit Values button will appear. The Edit Values function allows you to type in a list of possible field values.
To add values for a field, click the Edit Values button, or Alt + E. Type a value into the field and press Add. Repeat this process for all values you want to add. Click OK when you are done.
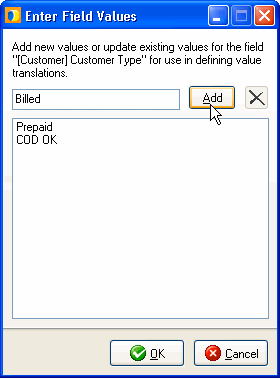
Use the "Set all translations to:" field to change all value translations for the source interface field to one shipment field value.
This is the list of values for the source interface field.
This is the list of StarShip shipment values.
Any other fields that are mapped to this source interface field will display here. You can click on the field to work with its value translations.
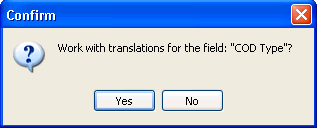
The value shown here reflects the row selected in the top pane. To change the value, click it and make a selection from the drop-down list.
To obtain the matching carrier from the source interface when a carrier exists in the StarShip database, the following rules are applied in this order:
If an identical carrier exists, then it is selected...
...otherwise the carrier whose SCAC matches exactly gets selected.
If not found, then StarShip selects the carrier with a similar name.
If no similar match is found, StarShip does not select a carrier. The value translation defaults to the first carrier available in the list.