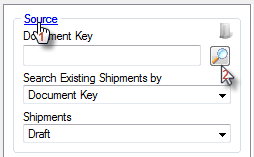
The Open Shipment dialog allows you to load an existing shipment on the StarShip shipment window. This can be an Open, Processed, or Draft shipment previously saved in StarShip. There are also a number of actions that can be launched from this dialog, such as editing a shipment, creating a return, and viewing or deleting a shipment. To open an existing shipment
Select Shipment > Open
or
Press Ctrl + O
or
On the Source panel, left-click on the Source link to toggle to existing shipments; click the magnifying glass to search existing shipments.
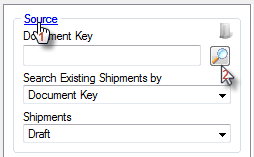
The fields at the top of the Open Shipment dialog provide you with filters to further narrow down the results that display in the grid. Use the Filter Field to select the field by which you want to filter results, and then type in any letters, numbers, or select a value (if the field is enumerated) to narrow the filter.
The available filters are
|
|
|
|
|
|
|
|
|
|
|
|
|
Click the Filter button to process the filter criteria, or Clear to delete them. The magnifying glass button opens the Search dialog so that you can perform a basic or advanced shipment search.
When you click on a shipment, its information displays in the bottom panel of the window.
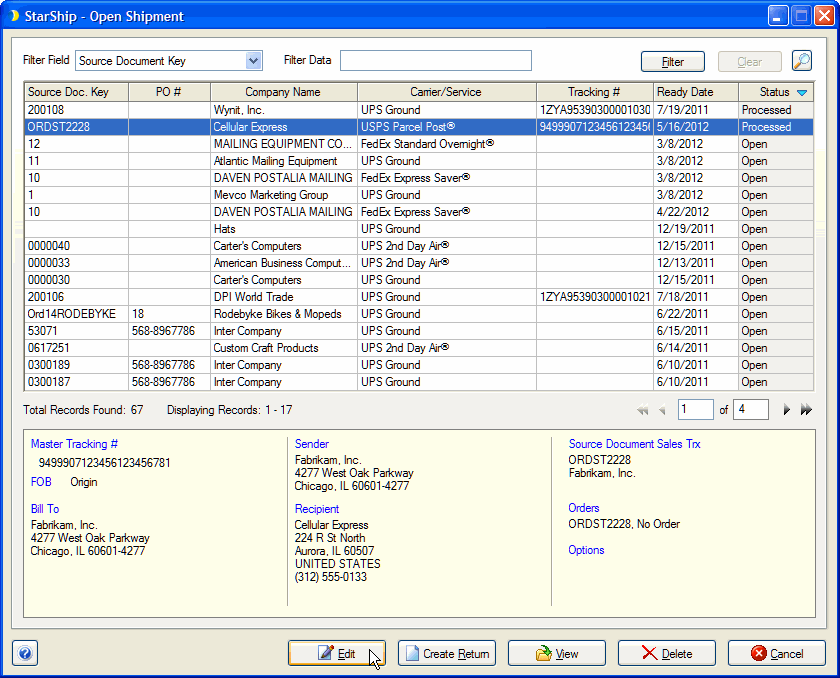
This grid lists the shipments that match the filter criteria selected. You can change the sort criteria by clicking the column header. To change the sort order (ascending, descending), click the column header again. The current sort order is indicated by a blue up or down arrow in the column header. The default sort setting is by Ready Date, showing the oldest shipments first. If you change the sort column and/or order, this preference will be saved for future sessions for the currently logged-in user.
This number shows you how many records matching your search criteria were found.
This shows you how many of the records found are displayed in the Search window.
StarShip displays the current page number in relation to the total number of records found. You can flip through pages using the arrows to the left and right of the field. This navigation is only active when you have multiple pages of records returned.
To edit an open shipment (one that is saved as a draft, i.e. not processed), select the shipment from the grid and click Edit. You can also select the following options : Create Return, Delete, and Cancel.
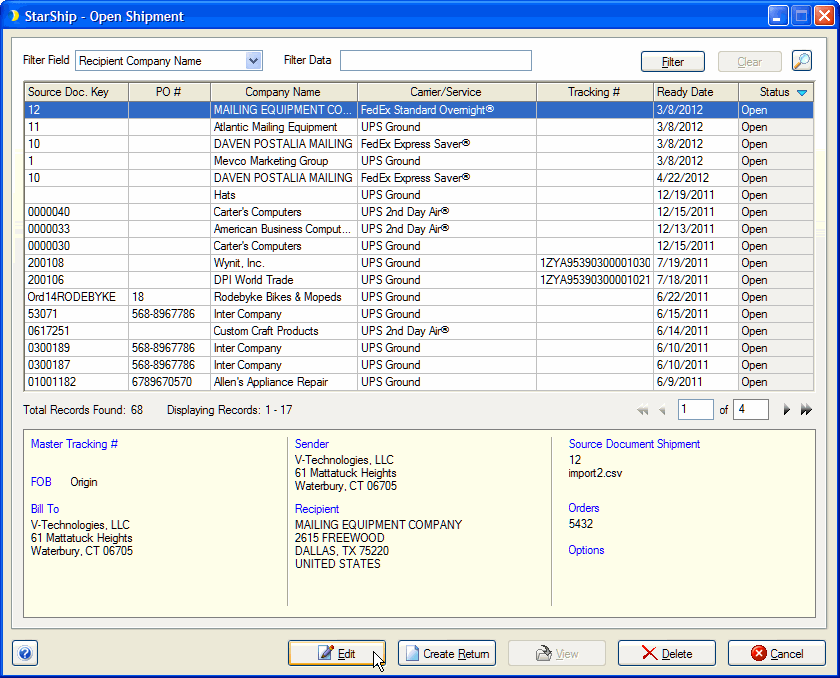
There are two ways to modify shipments that have already been processed :
To modify a processed shipment in StarShip, open the shipment (Shipment > Open). Select the document (order, sales transaction, etc.) and click Edit.
You can also select the following options : Create Return, View, Delete, and Cancel.
After modifying the shipment, you can press F5 to re-process the shipment.
There are a number of settings that can automate how StarShip handles the editing of a processed shipment.
The Edit procedure can be set up so that StarShip takes the desired actions automatically. To automate the actions that StarShip should take when editing a processed shipment, you can configure StarShip Preferences and Source Interface Options settings.
When StarShip loads a processed parcel shipment, the shipment status will change to "Open." StarShip can either send a void request to the carrier to void the existing packages,or it can leave the existing packages in the shipment without voiding them.
This can be controlled by checking/unchecking the "Void packages when reverting processed shipments to Open status" option under Setup > Preferences > Parcel Home > Shipment Processing.
If you check this setting, the packages will be voided but the line items, if applicable, remain packaged in the shipment as they were before.
Also, if you do not need an accurate package count to print on the shipping label, you can disable the "Ensure validity of package count" setting and StarShip will not reprocess existing packages when adding packages to an existing shipment.
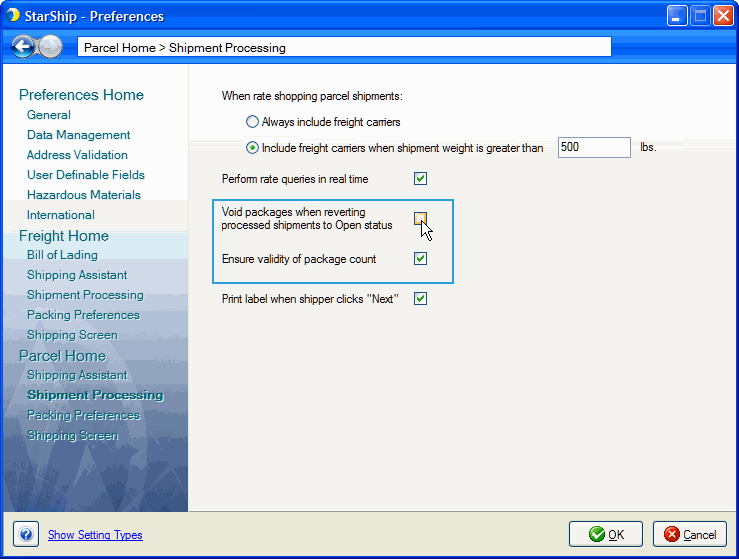
There are also source interface settings to control how StarShip handles processed shipments from the source interface. These options may differ based on your source interface.
If you are importing a source interface document, such as an order or sales transaction, the first setting shown below allows you to define whether StarShip should prompt the user for action, create a new shipment from the document being imported, set the existing document to "Open" status so that the user can edit it, or allow the user to only view the document.
The second setting allows you to set the number of days in the past that StarShip should search for draft or processed shipments that match existing non-posted shipments.
Finally, the third setting deals with editing shipments where the shipment data has been changed in the source interface after the shipment has been processed in StarShip.
It allows you to set whether StarShip should reload the data from the source interface, thus discarding any changes made by the user in StarShip; or, you can choose to keep the shipment data from StarShip and discard changes made in the source interface, which means the user would manually redo the changes made in the source interface.
You can also set this to prompt the user for the action to perform on a shipment-by-shipment basis.
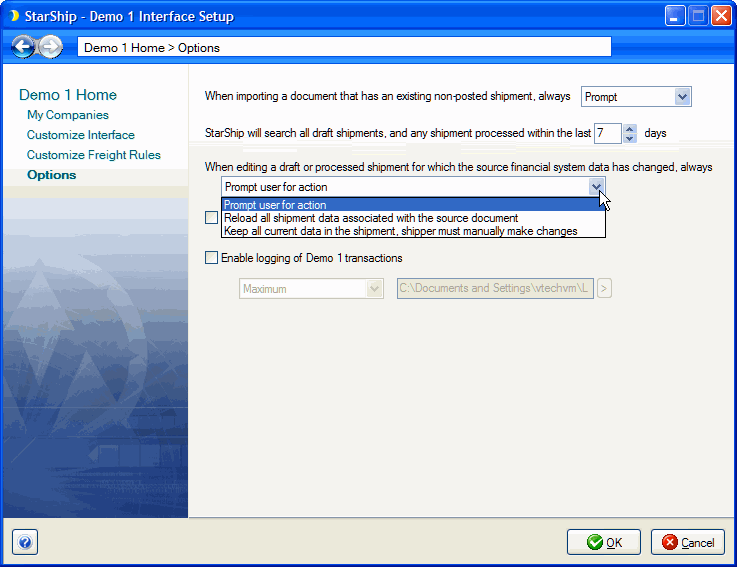
This is an example of how the prompt to reload source interface data will appear to the user.
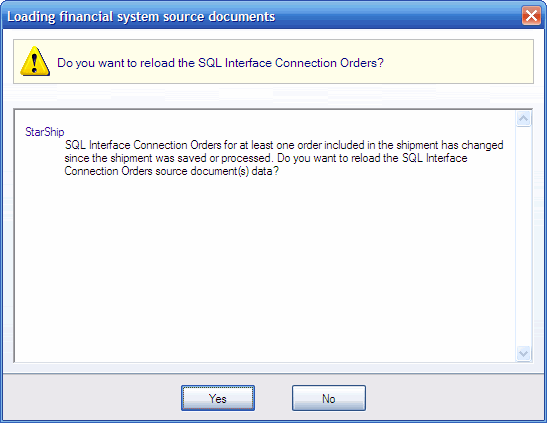
Returns are supported by certain carrier interfaces. If supported for the current shipment, the Create Return button will be enabled. Clicking the Create Return button will automatically load the selected shipment with carrier return options checked. You can then enter the return information and process the return.