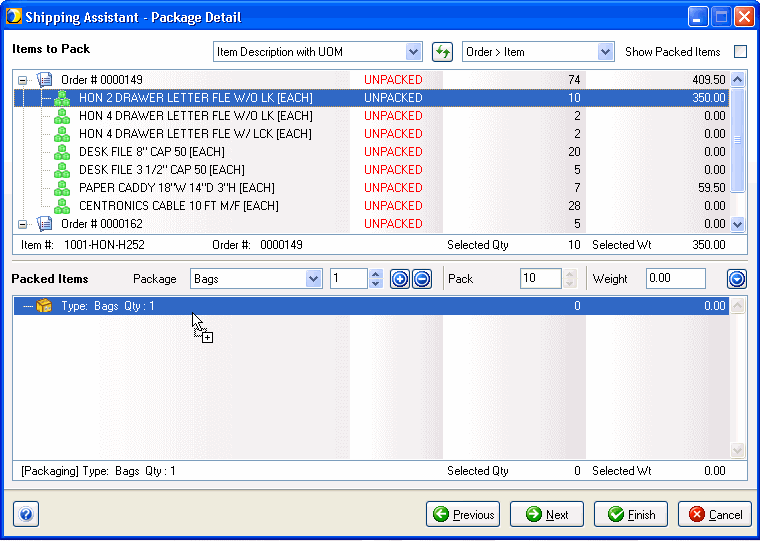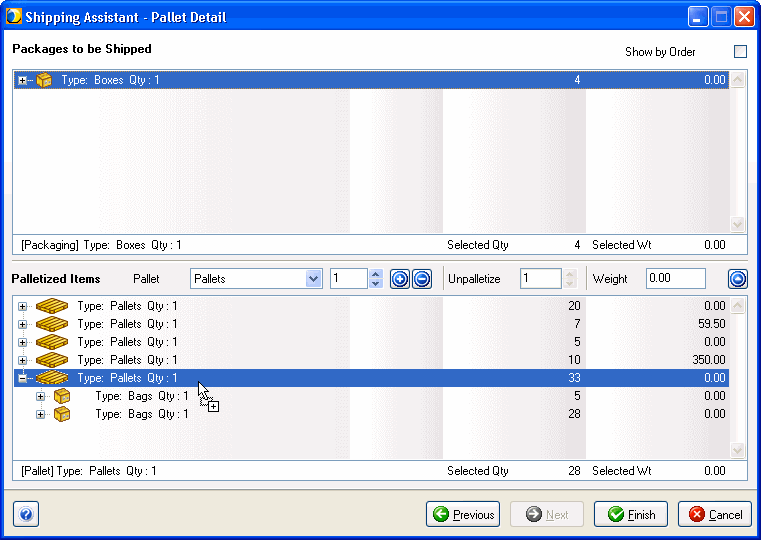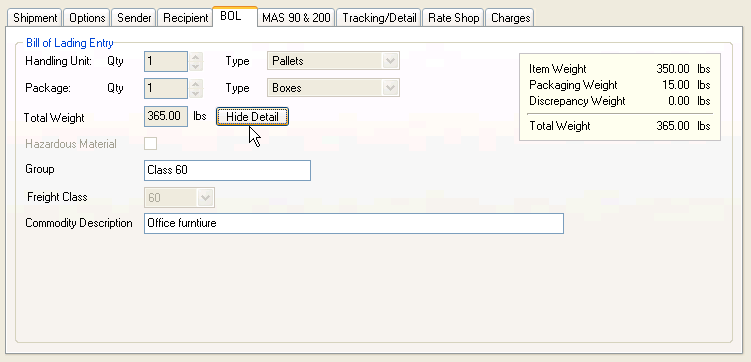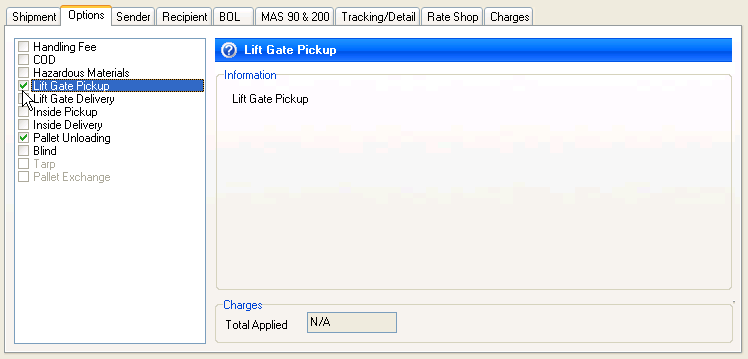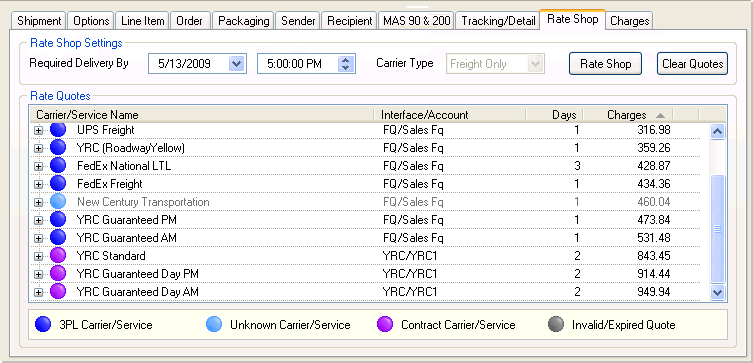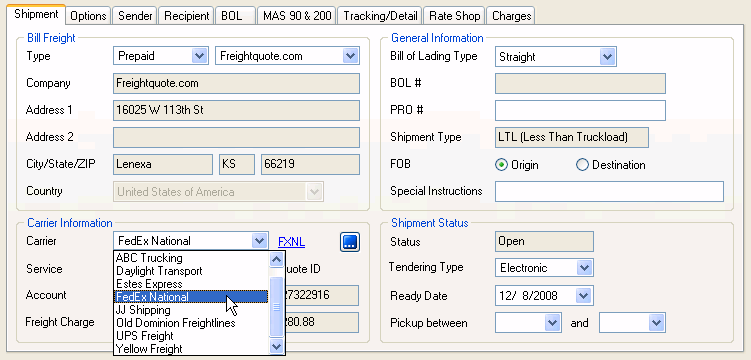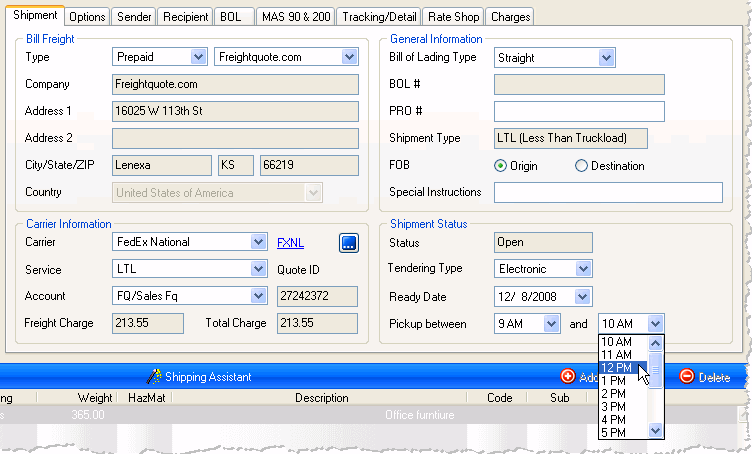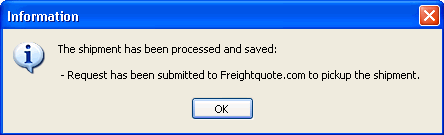Select a sales order by scanning the sales order number.
You can also use the Browse button to view and select from the list
of current orders.
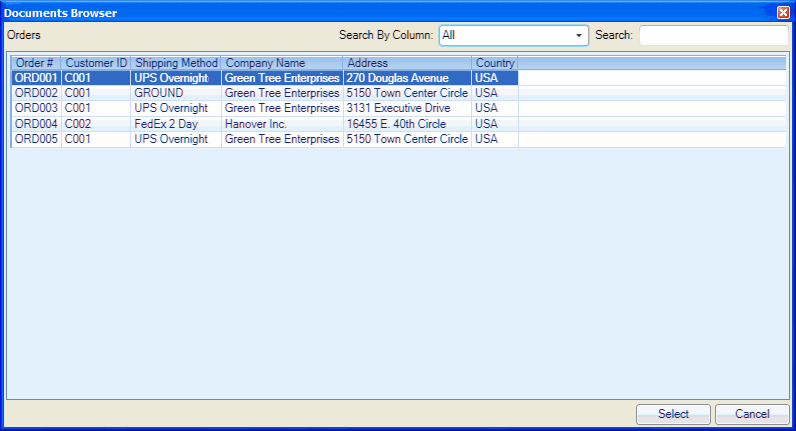
Add related orders from the list returned by StarShip,
if desired. StarShip allows you to combine multiple orders in order
to consolidate your shipments. Related orders are orders where the
"Ship To" address information is the same as the order you
selected. They are automatically populated under the "Related
Orders" section of the Shipping Assistant if you enabled that
option under Setup > Source Interface > Options.
To view details about the related order, select it from the list and
its data appears in the main information area. When adding or removing
related orders, you can select one or more orders and use the arrow
buttons to add them to or remove them from the shipment.
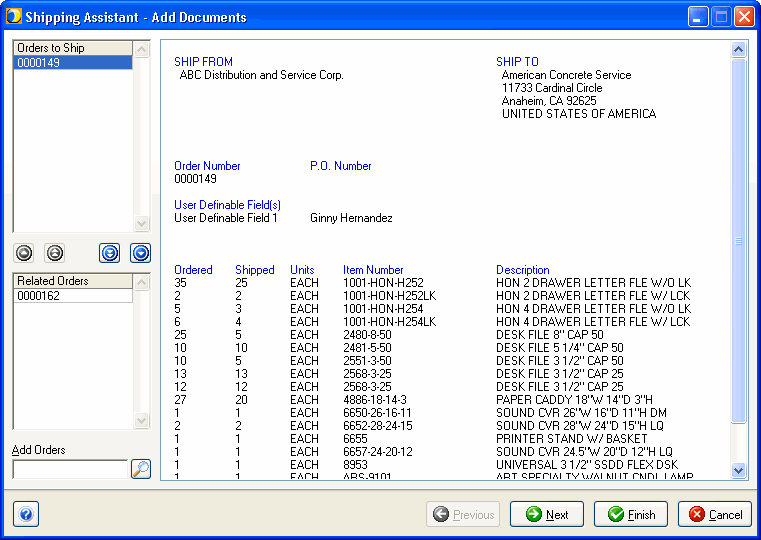
You may also add unrelated orders using the Add Orders field.
Next, enter or edit shipment quantities and classification. If any of the sales order items have previously been shipped, StarShip retrieves related freight information. If items have not been shipped before, you may need to enter additional information such as freight class (unless it is mapped to a field in the source interface).
Shipment quantities: StarShip displays the quantity remaining to ship. The "To Ship" column defaults to the quantity remaining to ship, but you can edit or reduce this number.
Classification: This is where you can specify NMFC code and subcode, class, and group. If you have set up groups in StarShip , you can select the group and the remaining classification data will be automatically populated.

After confirming shipment quantities and classification
info, you may be prompted to distribute any items by lot
or serial numbers if required by your source interface. This information
is saved to the source interface immediately and is reversed if you
cancel the shipment. Click Next.
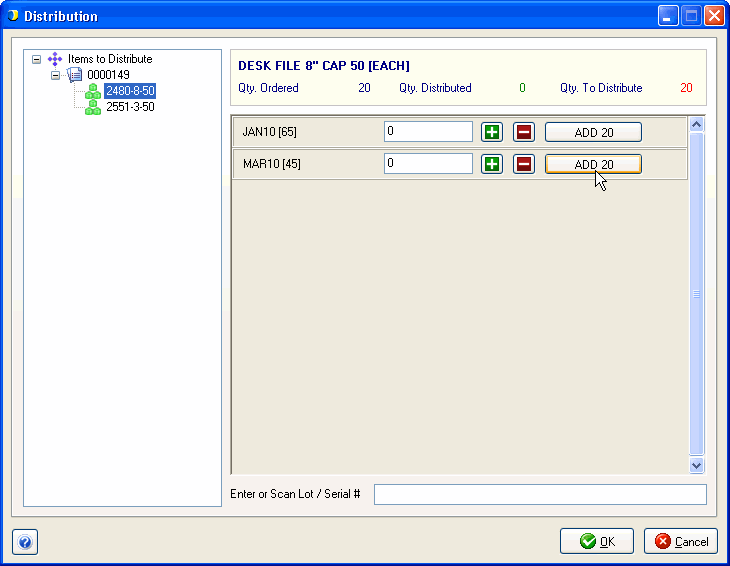
You should now be on the Package Detail window. If
you've shipped any of the items before, StarShip retrieves packaging
scenarios and automatically packs those items into first level
packaging (boxes, cartons, etc). If items have not been shipped
before, drag and drop the items into first level packaging.