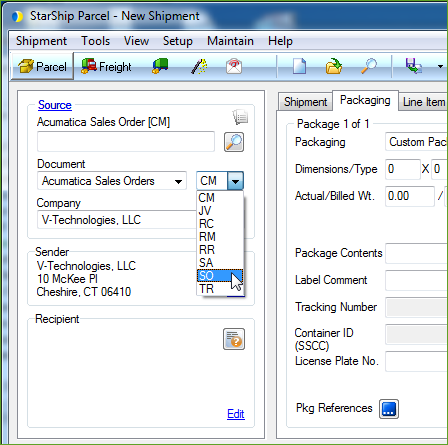
StarShip allows you to import and ship against Acumatica Sales Orders. Only Open or Back Ordered Sales Orders are available to ship; On Hold orders are not.
This section contains general information for manually shipping against Acumatica Sales Orders.
You can also use StarShip's Shipping Assistant, which simplifies shipping by providing a graphical, step-by-step means of importing, classifying, and packing items originating from source documents. If enabled, it will appear automatically when you import Sales Orders into StarShip. See also : Setup Shipping Assistant - Parcel; Setup Shipping Assistant - Freight
Note: For both methods, StarShip does not currently support combining multiple Sales Orders to consolidate your shipments.
Sales Order Types
Any Sales Order types that have the "Processing Shipments" setting enabled can be shipped in StarShip and will be available in the sales order type drop-down list. This setting can be found in Distribution > Sales Orders > Configuration > Select - Order Type > Template Settings tab in Acumatica.
You can choose the sales order type on the Ship screen (see below) to speed up the Sales Order search. StarShip will allow you to use the same order number for a Return Receipt and a Sales Order if your system is set up that way. StarShip will also remember the order type you last used the next time you log in to the same Location.
If you type in an Order Number in StarShip and the Sales Order is a type that does not have this setting enabled, you will receive an error message such as "Sales Order QT000035 has not checked 'Process Shipments' flag for its order type".
The following are some of the document types that can be enabled for Processing Shipment:
CM - Credit Memo, RC - Return for Credit, RM - RMA Order, RR - Return for Replacement, SO - Sales Order, SA - Sales Order with Allocation, TR - Transfer
Select the sales order type to speed the search process if you import many sales order types.
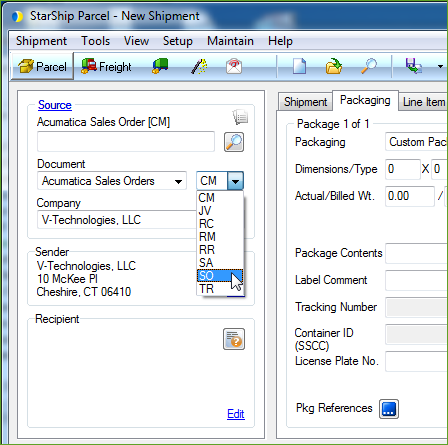
Tip : Hover over the sales order type for the full name.
Type the Sales Order Number directly into the Acumatica Sales Order field. The Sales Order will load in the Shipping window.
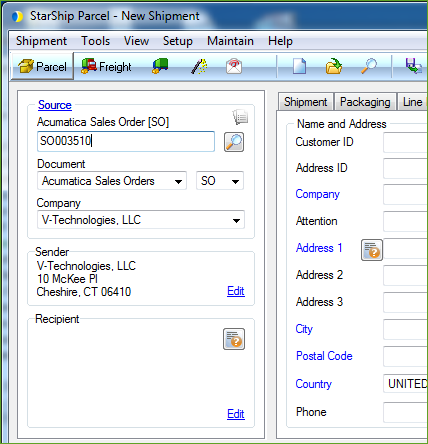
You can also Search for a Sales Order or select a batch of Sales Orders to ship.
Click the magnifying glass to use the Search/Batch Processing functionality to search for and process one or a batch of Sales Orders.
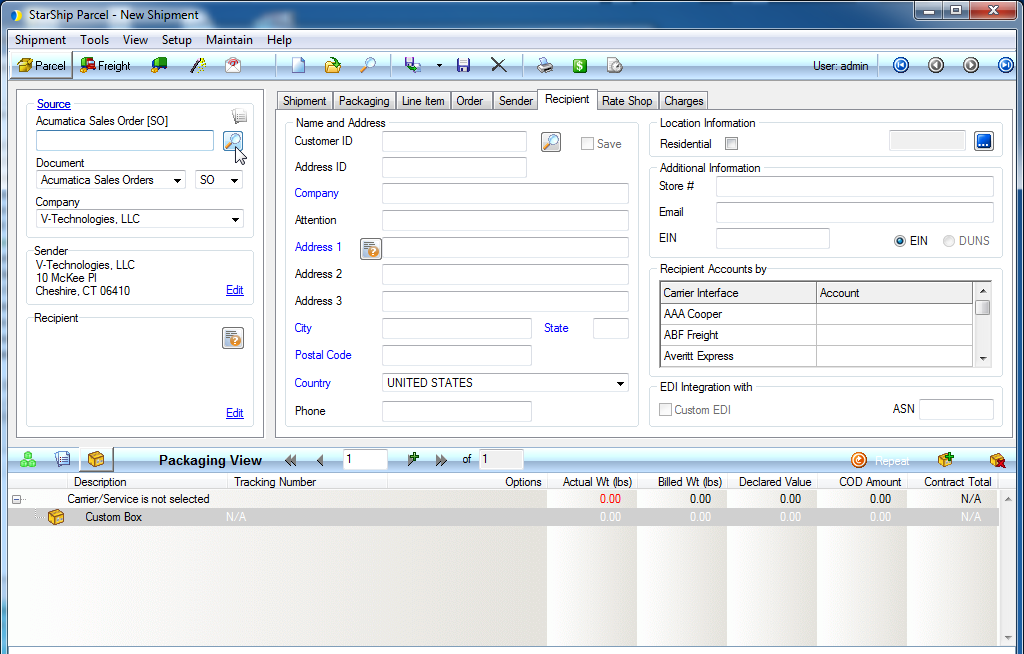
Filters
Use the available filters to narrow down and sort your search results. The available filters vary depending upon the currently selected document.
Click Add Filter and then enter your specific criteria. Certain filters also allow you to select from a list of existing values. See Search/Batch Processing in the StarShip Help for more information.
Note : If you duplicate filters in your search, you will receive an error message. See Duplicate Search Filters for more information.
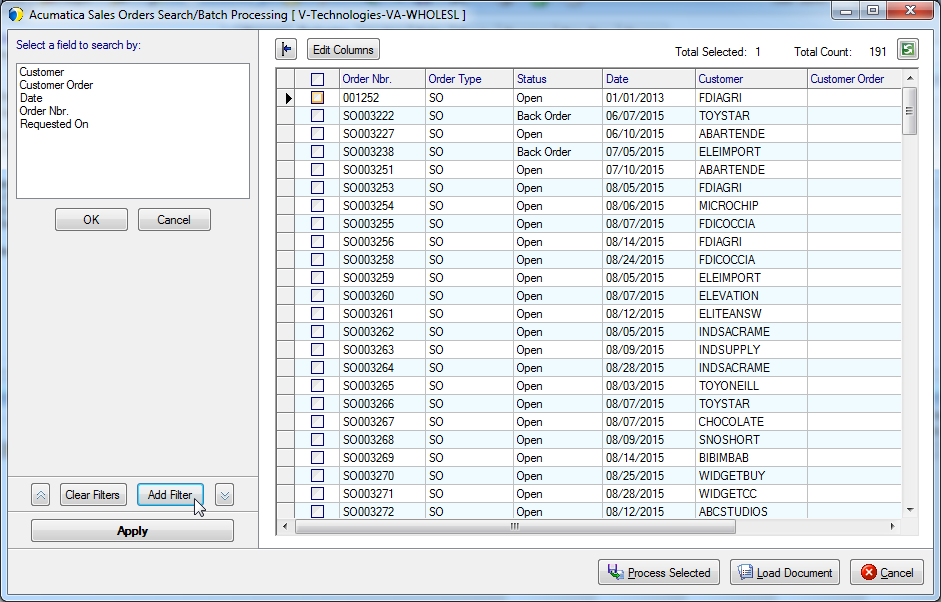
Available Filters for Sales Orders
|
|
|
|
|
|
Example
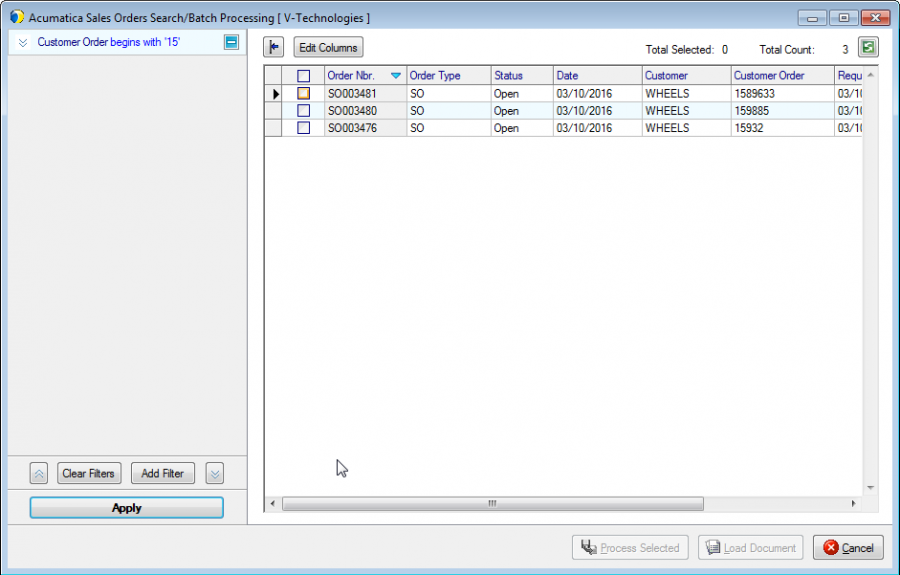
After selecting the Sales Order(s), you can then process the Sales Order(s) automatically OR you can load a Sales Order and enter or modify shipment detail before processing it.
If you are processing one or multiple Sales Orders, StarShip will process the shipment(s) according to the batch settings you select. For more information about batch settings, click here.
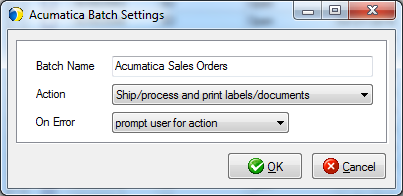
Or
To select a single Sales Order, double-click the row (or check the box and click the Load Document button) to load the order into the Ship screen. If any line items have previously been shipped, StarShip retrieves related freight information (if applicable). If items have not been shipped before, you may need to enter additional information, such as freight class. If necessary, pack the line items in the shipment into packages.
For Parcel shipments, you would enter package detail for existing packages. Remain in the Packaging View and navigate through the packages to weigh them or add package level details on the Packaging tab.
For Freight shipments, StarShip populates the bill of lading using line item and packing information. Bill of Lading settings in Freight Setup allow you some flexibility regarding how StarShip converts item packaging information into the bill of lading body. Typically, similar items with the same class are grouped under one general description. The commodity description may be edited on the BOL tab.
You can also manually enter the BOL.
There are two options for saving shipments.
Save
To save a shipment without processing it, select Shipment > Save, press Ctrl + S, or click the Save button on the toolbar. This action saves the shipment as a draft, but does not process the shipment, request pickup from the carrier, automatically print shipping documentation, or write back any information to Acumatica. The shipment is essentially saved as a draft so you may open it and make changes.
Ship/Process
To process a shipment, select Shipment > Ship/Process or select the Ship/Process button from the toolbar. The shipment is tendered to the carrier. If you set up the bill of lading and/or labels to print automatically, they are now generated.
If you did not set up Custom Write-Back, you will receive a value translations dialog asking you to provide the correct Acumatica values to write back to the Sales Order. Enter the values in the Source Write-Back column and click OK. StarShip will remember that value translation the next time you ship. When no value is entered for a Source Field, that information will not write back to Acumatica and this dialog will appear again the next time you ship. To provide a complete list of Acumatica values for these fields and prevent seeing this dialog again, configure Custom Write-Back settings.
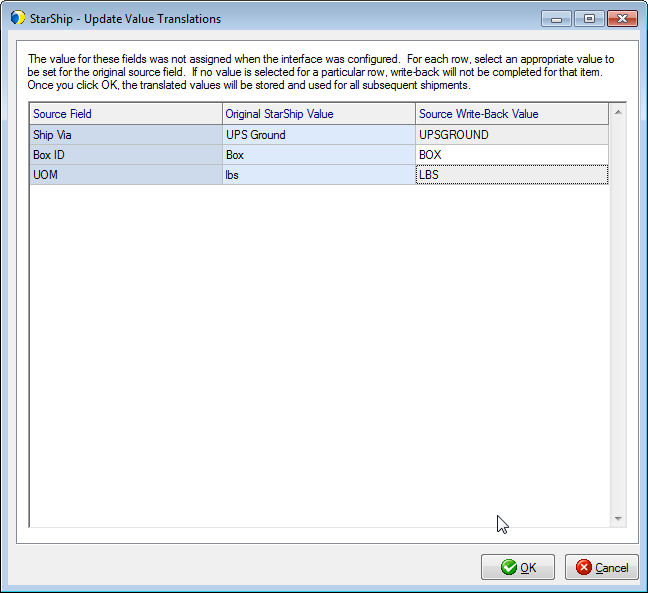
Please note these additional details related to shipping Acumatica Sales Orders.
Non-Stock Items
Non-stock items are only imported into StarShip if “Require Shipment” is checked in Distribution > Inventory > Maintain Non-Stock Items.
Kits
A kit is a finished good or subassembly that is made from multiple components; once assembled, a kit can be added to a Sales Order. In order to ship a kit in StarShip :
It must ship from the Warehouse connected to the company in StarShip; see Multiple Warehouses Setup if you need to ship from more than one Warehouse.
When Non-Stock Items are present in the kit, the "Require Shipment" option must be checked (see Non-Stock Items above).
Line Item Ship On Date
Line Items in Acumatica can have a "Ship On" date associated with them so that partial shipments can be scheduled for one order.
If the latest Ship On date for items in an order is greater than the Ready Date in StarShip, you will be prompted to provide the Ready Date for the shipment with the following message :
"One or more items has been set to ship after the current shipment ship date. Any items set to ship after the selected ship date will be removed from the shipment.”
You now have the opportunity to set the Ship On date to match the future date -- OR -- you can select today's date and any line items with a future date will be removed from the shipment.
Tip : You can map the Ready Date to the Latest Ship On Date to ship everything on the Sales Order.
After you Ship/Process a shipment, StarShip updates Acumatica with the following information.
Shipment Date
Shipment Date on the shipment is updated with the date the shipment was processed.
Shipment Settings
This write-back occurs on the Shipment Settings tab of the shipment.
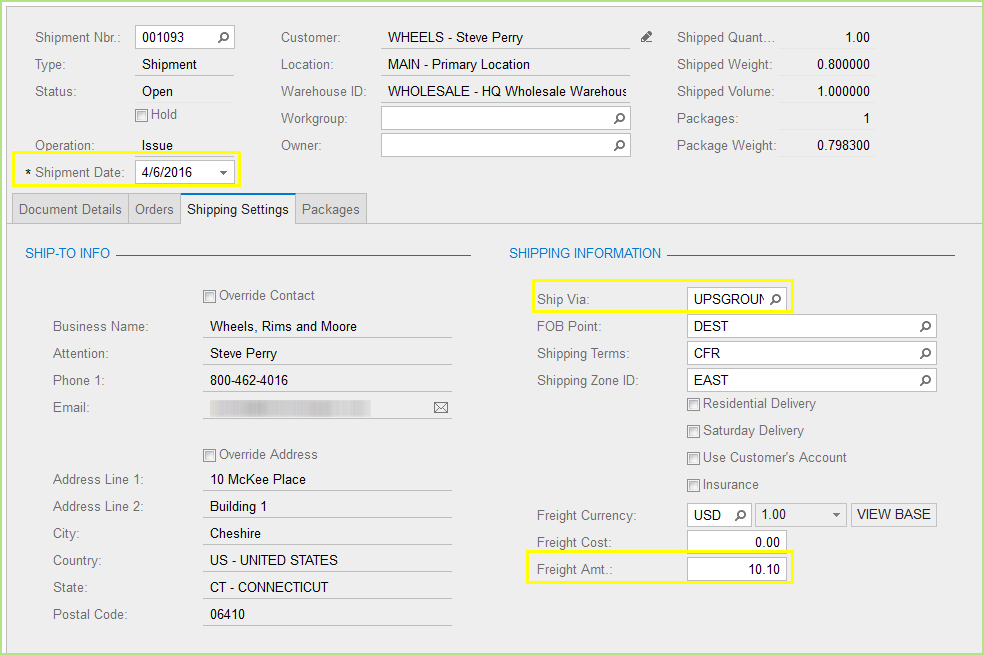
Order Header Fields
The following Order Header Fields can be updated with values from StarShip shipment fields.
On the Shipment Settings tab
Packages
Package information is written back to the Packages tab of the shipment. StarShip's default settings will write back using Custom Write-Back settings, where you can provide matching Acumatica values to translate from StarShip values.
These fields are not mapped by default but can be mapped to provide additional write-back.
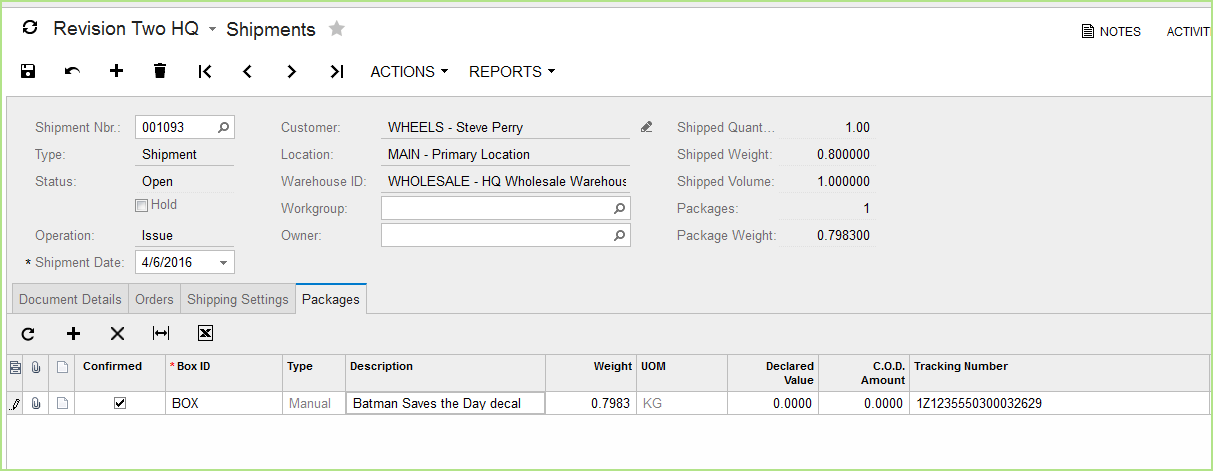
Notes
The shipment information defined in Notes Settings Write-Back will write back to the Notes item on the shipment (Distribution > Sales Orders > Shipments > Notes). By default, these fields write back the following information :
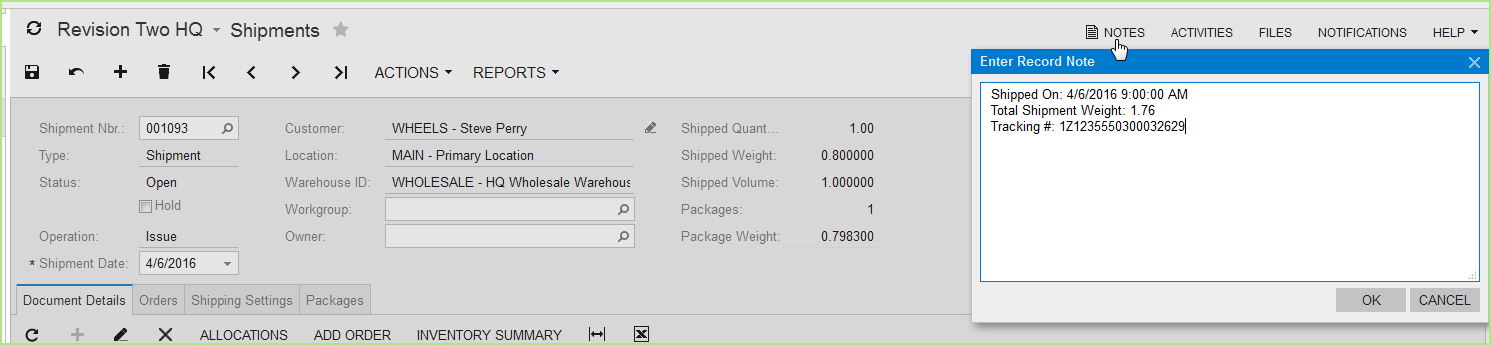
If the Ship To address on the shipment differs from the Ship To address on an order, the Ship To address saved in StarShip is the one that will be written to the invoice. The original sales order Ship To address remains unchanged.
StarShip allows you to create a shipment against a sales order that already has an open invoice against it only if the first invoice was created by StarShip or Shipping Data Entry. A second invoice cannot be created if the first invoice was entered within Invoice Data Entry. You would then receive the error message: "Currently being invoiced" when selecting the sales order.
See also : For in-depth information about processing shipments, see Shipping Process in the StarShip Help.