Select Scale Interface from the Setup menu. Click the Setup button.
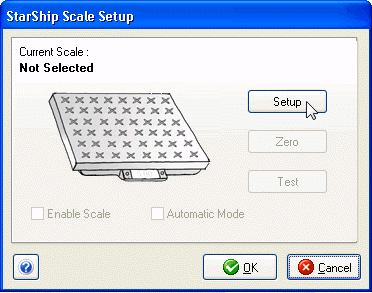
The available scale servers will appear. Select a scale server and click Next.
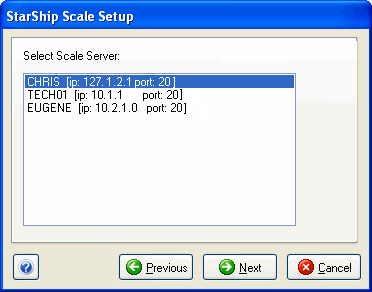
StarShip's scale interface allows multiple client workstations to share one or more scales by connecting through a scale server. The scale server is installed as a service during the client installation. So, each client could also be a scale server for another client without a scale. The scale service (and thus the client) has to be installed where the scale is connected.
You can also use a local scale via a USB connection. StarShip will automatically detect any scales connected to the Client machine.
StarShip can interface with many different shipping or postal scales, including scales that measure dimensional weight. For a list of currently supported scales and their default settings, see Supported Scales and Factory Settings.
Note for Citrix
To connect StarShip to a COM/Serial scale in a Citrix environment, perform the steps outlined here on the Citrix server where the StarShip Client is installed.
Note for Sage
For scale integration with Sage 100 Link, see Electronic Scale Setup in the Sage Link Help.
Select Scale Interface from the Setup menu. Click the Setup button.
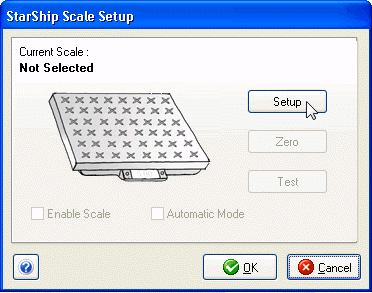
The available scale servers will appear. Select a scale server and click Next.
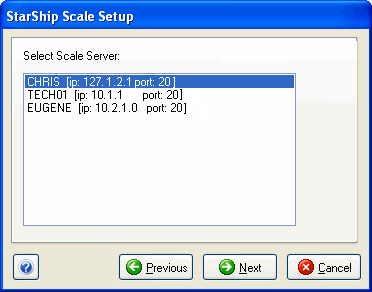
USB Scales
The list of scales is dynamic and will display any USB scales that are currently connected and active on the selected server.
Select a scale and click Finish.
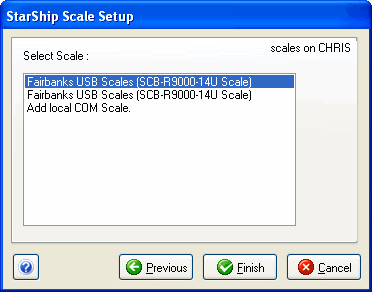
COM Scales
Any COM scales previously setup will display in the list. If you want to add a local COM scale instead, select Add local COM Scale.
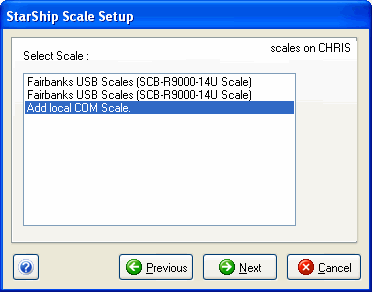
Select the scale type and the COM port from the drop-down lists. Click Next.
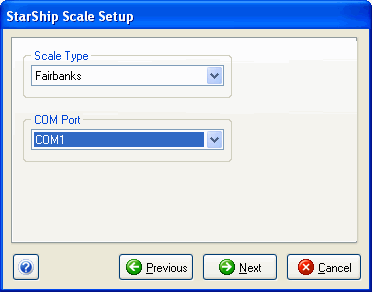
Dimensional Weight Scales
If you are using a dimensional weight scale, you can also choose the action StarShip should take if the dimensions measured by the scale are different from the predefined package dimensions. You can :
Prompt the user : A dialog pops up that asks the user to choose the action to take (one of the options below).
Change to custom packaging : The Packaging field will be set to "Custom" and the dimensional weight from the scale will be used.
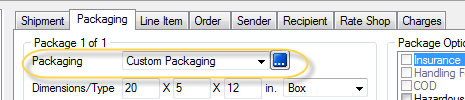
Ignore the measured dimensions : Weighed dimensions from the scale are ignored and StarShip will use the predefined package dimensions instead.
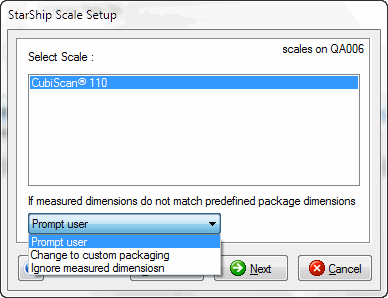
See also : Dimensional Scale Error
Configure the scale communication parameters and click Finish.
You can review the Factory settings for all supported scales here.
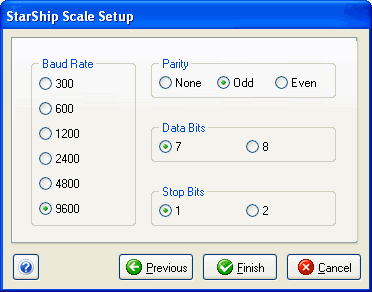
Next, you must enable the scale by clicking the Enable Scale check box. Then, click Test and the weight on the scale should be returned.
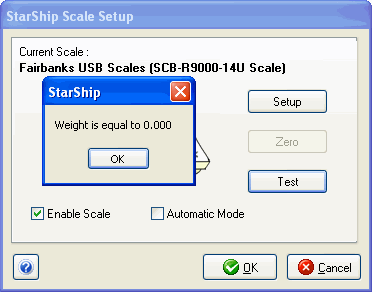
Dimensional scales will return the weight and package dimensions. The dimensions returned from dimensional scales are rounded to the nearest whole number :
.5 and higher will be rounded up; less than .5 will be rounded down.
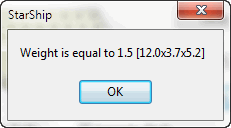
Error
The following error occurs when the scale is unable to return one or more dimensions.
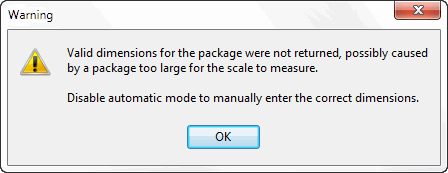
To continue, click OK and then deselect the Scale check box on the Packaging Tab to manually enter dimensions.
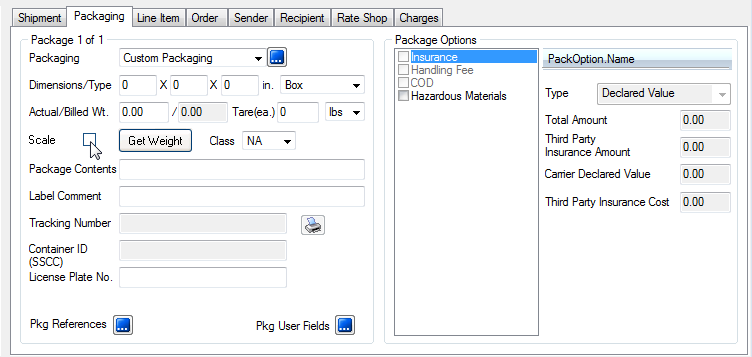
Automatic mode:
When the scale is set to automatic, StarShip will detect the package weight and populate the weight field on the Packaging tab. If Automatic Mode is not enabled, package weight will only be populated when you click the Get Weight button on the Packaging tab.