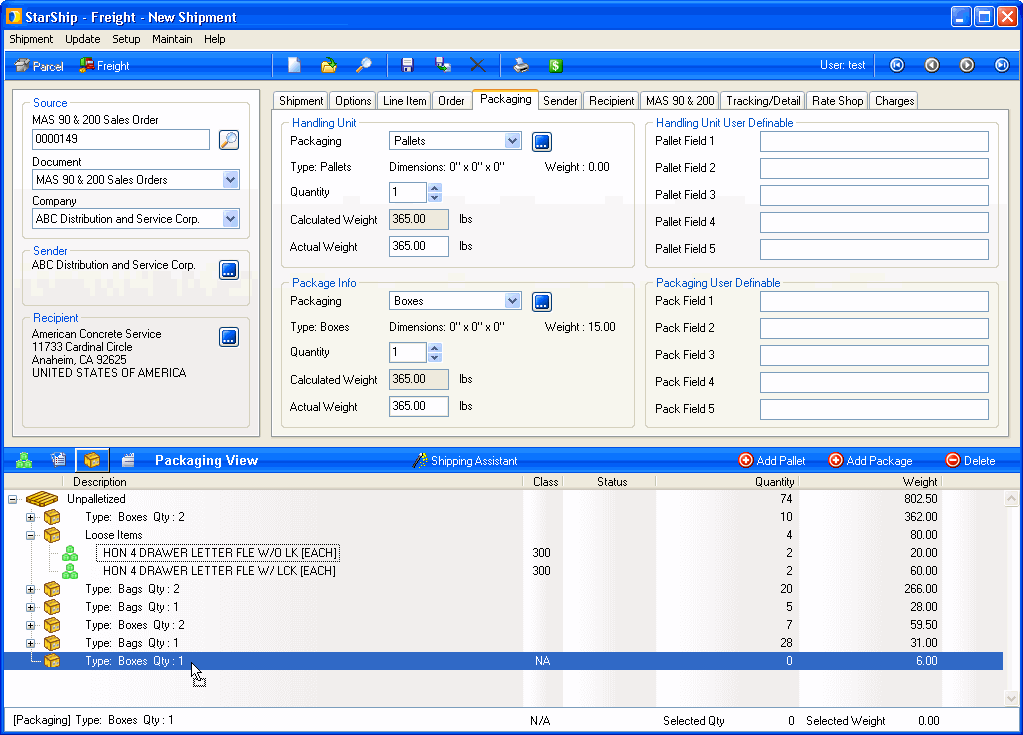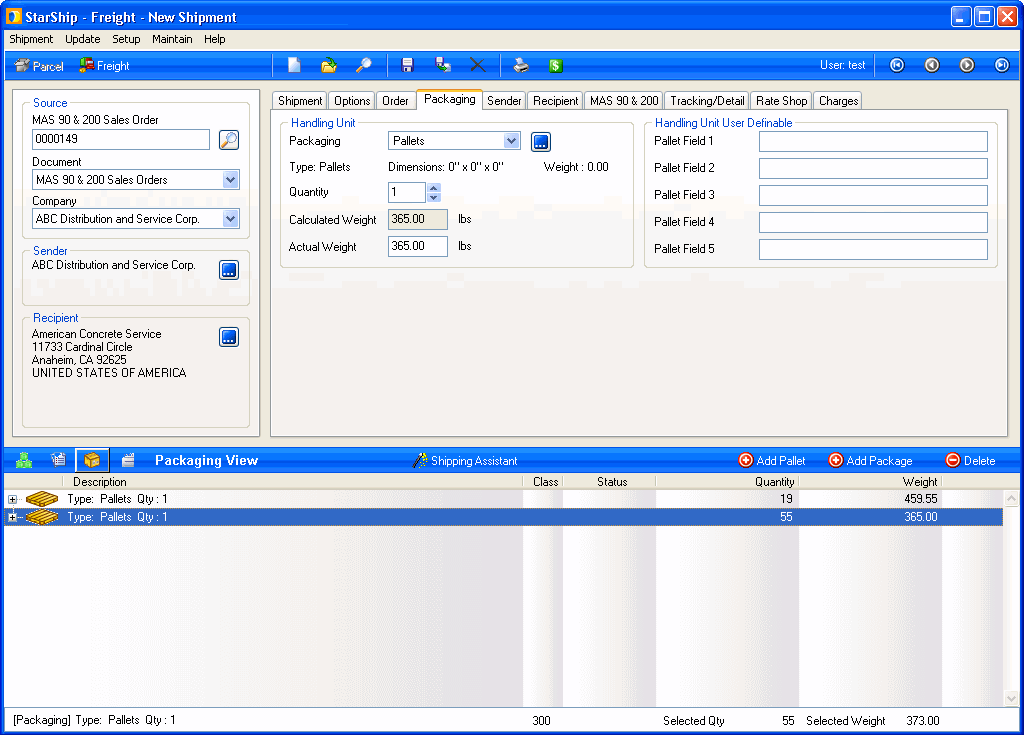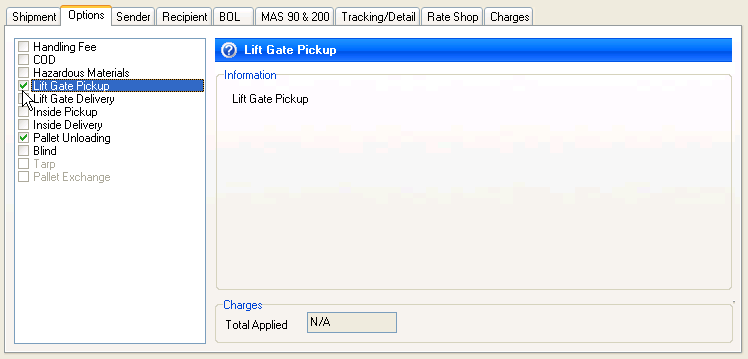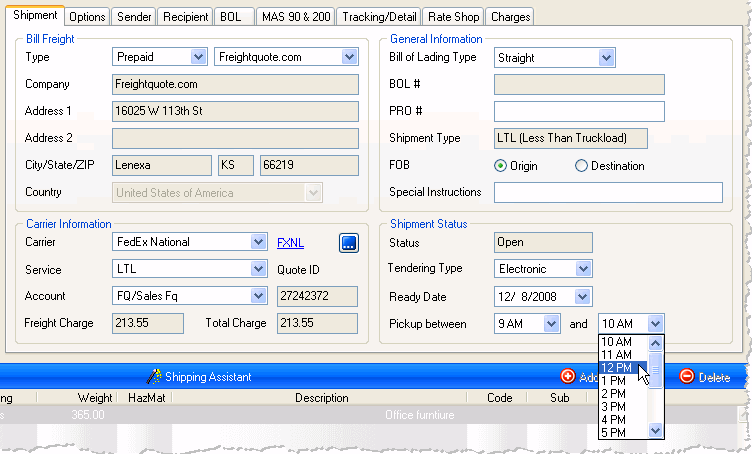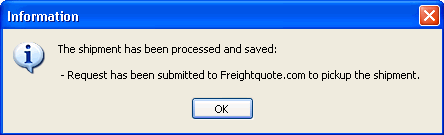Select a sales order by scanning the sales order number. You can also use the Browse button to view and select from the list of current orders.
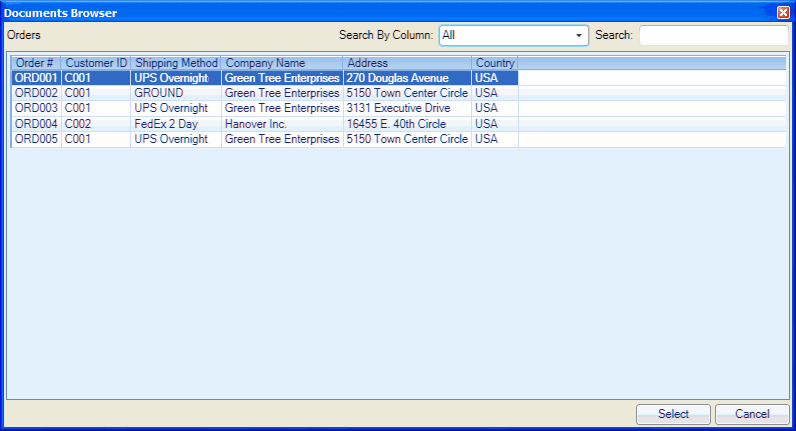
Switch to the Packaging View. Notice that some items have been automatically packaged using packaging scenarios. Place any unpacked items into packages. You can change the packaging type, quantity, and actual weight on the Packaging tab.
See example
Place the packages onto larger handling units (pallets, skids).
See example
Using line item and packing information, StarShip populates the bill of lading. You may change the commodity description. ( How does StarShip do this?)
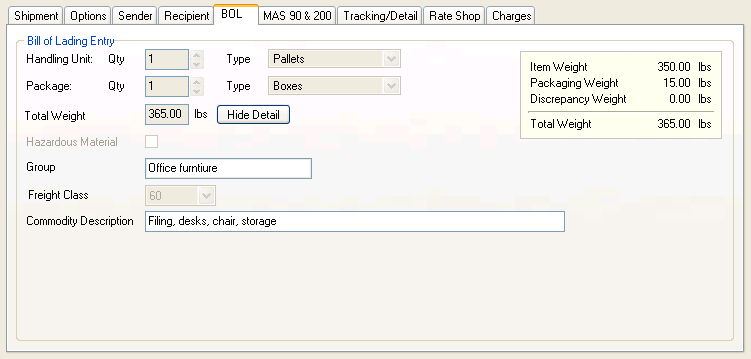
Enter any remaining shipment options that were not populated.
See example
Rate the shipment to get a list of available carriers and current shipment pricing. To rate the shipment, you can click the ![]() button on the toolbar or press Ctrl + R.
button on the toolbar or press Ctrl + R.
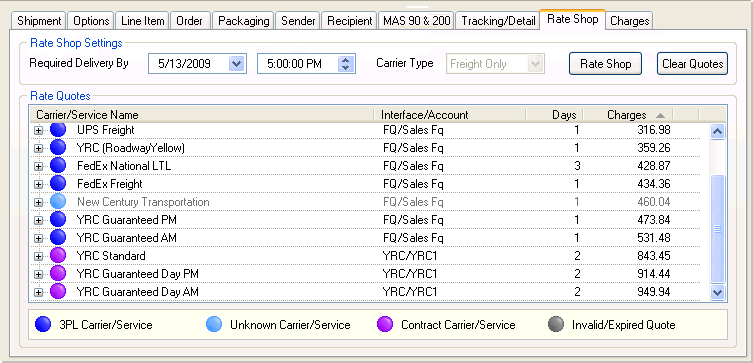
Select a carrier from the Shipment tab. Or, double-click the carrier on the Rate Shop tab.
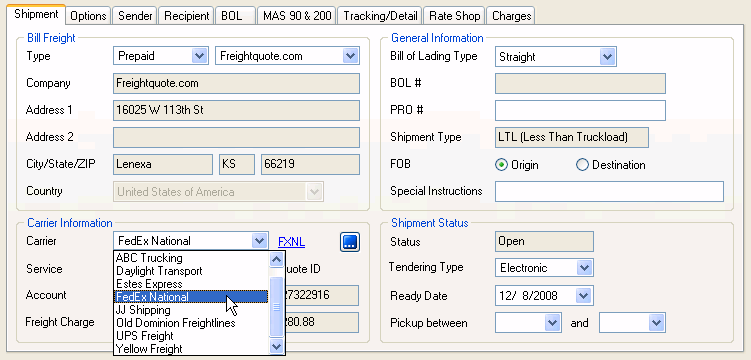
Enter the shipment's Ready Date and Time.
See example
Save the shipment. There are two options for saving shipments.
-
Save: This saves the shipment but does not update the source interface. The shipment is essentially saved as a draft so you may open it and make changes.
-
Ship/Process: This processes the shipment. If you selected a Freightquote.com or YRC carrier, the shipment is tendered to the carrier. If you set up the bill of lading and labels to print automatically, they are now generated.