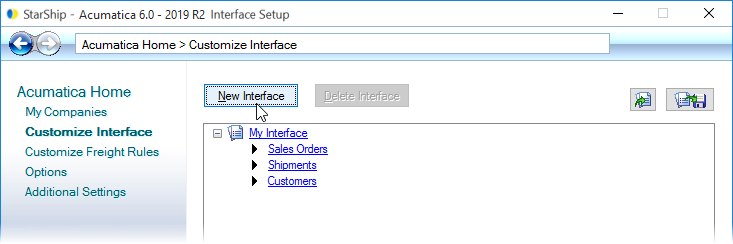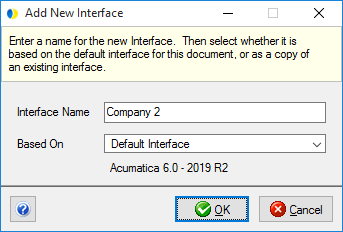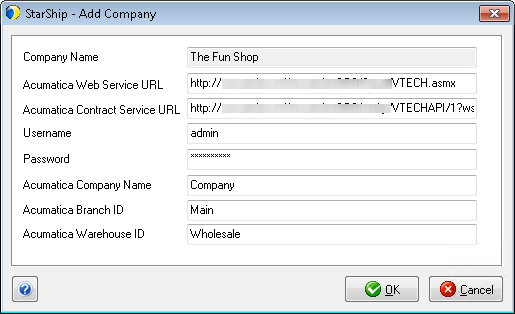Add a Company (v6.0 - v2020 R2)
StarShip allows you to import and ship with more than one set of company information. For each company, you can assign a specific interface that includes your customized field mapping and data translations. This procedure shows you how to add your Acumatica company or companies to StarShip.
Before adding a company, make sure that you have created the V-Tech Endpoints. You should also have the Acumatica company and account information, and the Acumatica Contract Service URL.
Note: An Acumatica Administrator account is required when adding a company in StarShip (in Step 4). To eliminate any concern about users being able to perform Admin actions, you can define and limit what a user can do in StarShip by assigning individual permissions to a user's role. For example, you can allow a user to process shipments but not delete them. This can be accomplished using the Roles feature in StarShip Server Manager.
Setup
-
In StarShip, click Setup > Source Interface > Acumatica 6.0 - 2019 R2. If you don't see Acumatica listed, select Use Source and choose Acumatica 6.0 - 2019 R2.
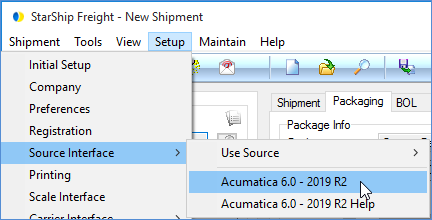
-
Click My Companies.
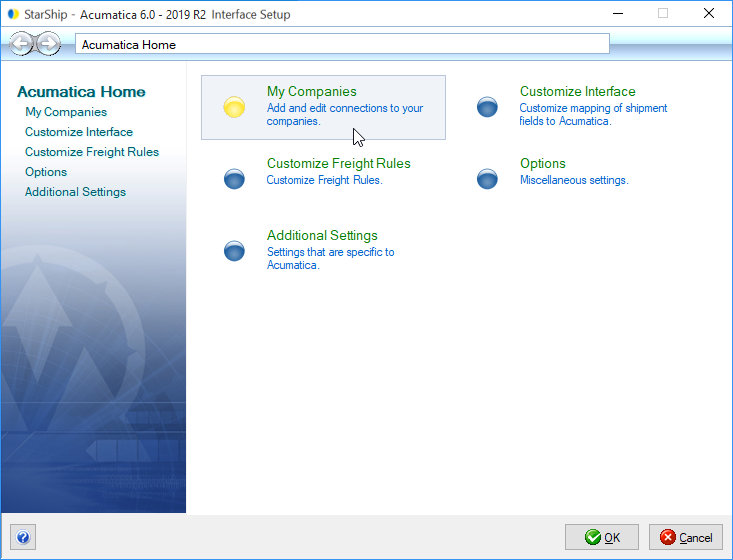
-
Click Add Company.
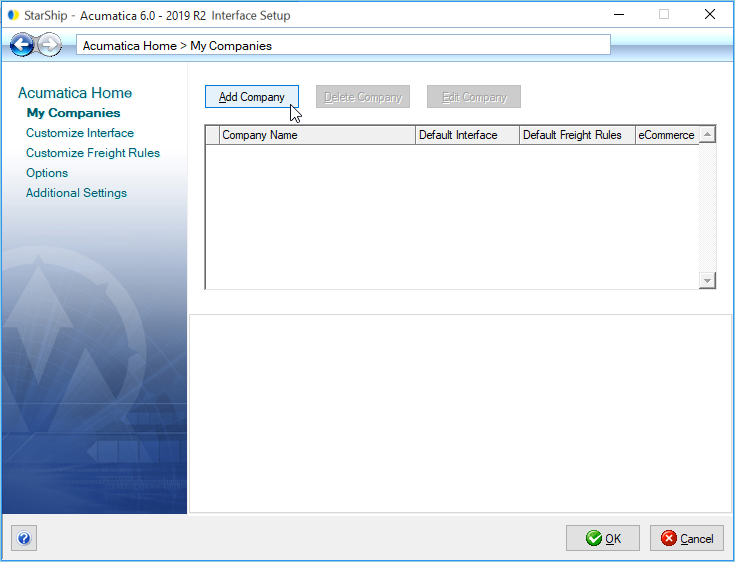
-
Enter the Acumatica Company information and click OK.
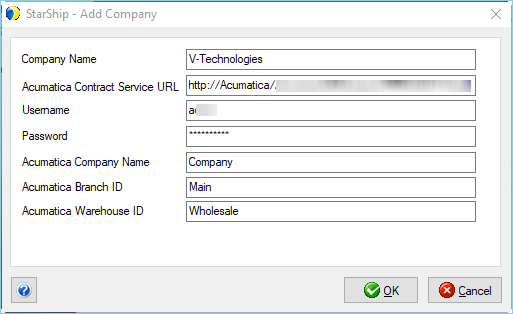
.
-
Company Name : Your company name as you would like it to appear in StarShip. You may want to include the warehouse name with the company if you use multiple warehouses. For example, "MyCompany-NYC-MAIN"
-
Acumatica Contract Service URL : This is the URL used to connect to Acumatica Contract Services. Note : Make sure the Acumatica Contract Service URL you are entering in StarShip is the same as the one shown in Acumatica. If you are unsure of where to find the Contract Service URL in Acumatica, see Acumatica Contract Service URL for help.
-
Acumatica Web Service URL : See Note for Users with the V-Tech Custom Fields Customization.
-
Username : The Admin username you use to log in to Acumatica.
-
Password : The Admin password you use to log into Acumatica.
-
Acumatica Company Name : The exact Company name as it appears in Acumatica.
-
Acumatica Branch ID : This is the exact Branch ID as it appears in Acumatica (Organization > Organization Structure > Configure > Branches).
-
Acumatica Warehouse ID : This is the exact Warehouse ID of the warehouse for this company connection (Distribution > Inventory > Warehouses). Only items on order with this Warehouse ID can be shipped using this company connection. By default, the associated Warehouse address is mapped to the Sender Address.
If you ship from multiple Warehouses, it is important to read the Multiple Warehouses Setup topic for more information about what to enter in this field.
- The Company is added under My Companies. You can use the drop-down to set the Interface for the company.
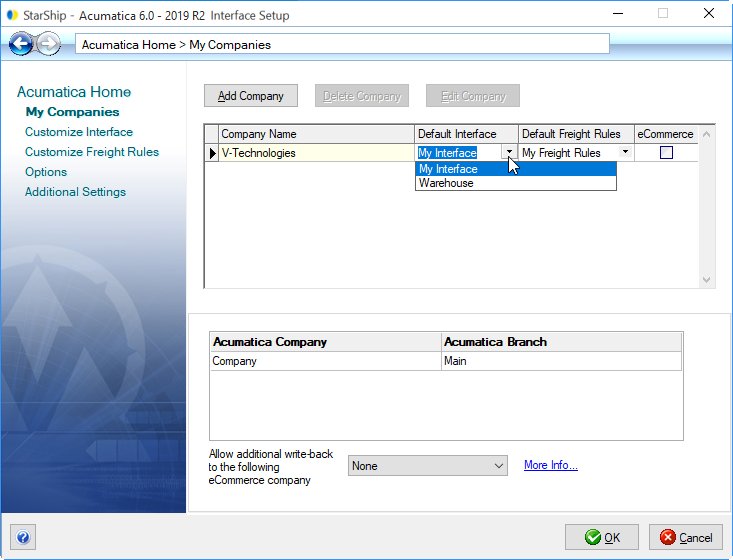
Multiple Companies
If you would like to add multiple companies to ship with in StarShip, you can do that now by repeating steps 3 - 5.
 We highly recommend using a separate Interface for each company you set up. You may experience import and write-back issues if you use the same Interface for more than one company. To create a new interface, click on Customize Interface and click the New Interface button. Enter the Interface Name and select to base the new interface on the default or a customized existing interface.
We highly recommend using a separate Interface for each company you set up. You may experience import and write-back issues if you use the same Interface for more than one company. To create a new interface, click on Customize Interface and click the New Interface button. Enter the Interface Name and select to base the new interface on the default or a customized existing interface.
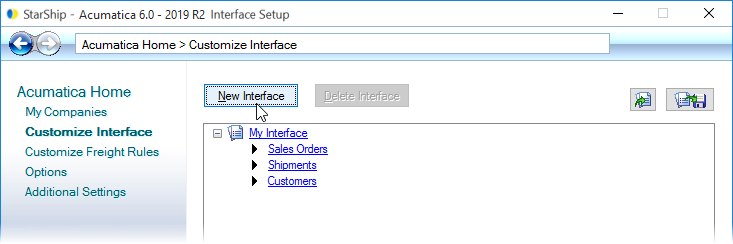

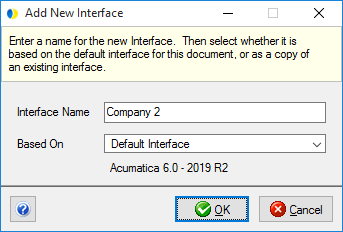
For more information about Interfaces, see Customize Interface in the StarShip Help.
Users with the V-Tech Custom Fields Customization
You will additionally see the Acumatica Web Service URL field. Contact V-Technologies Support if you need assistance.
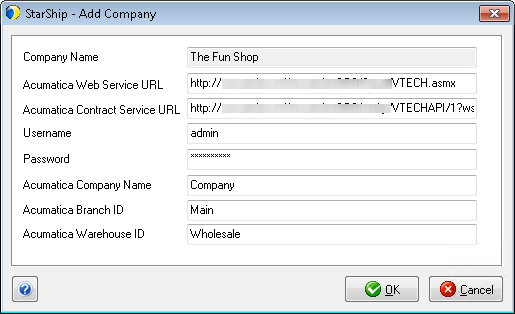
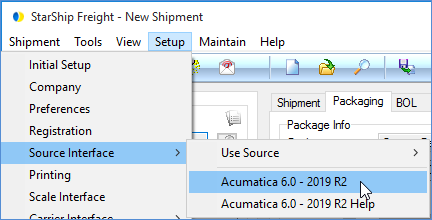
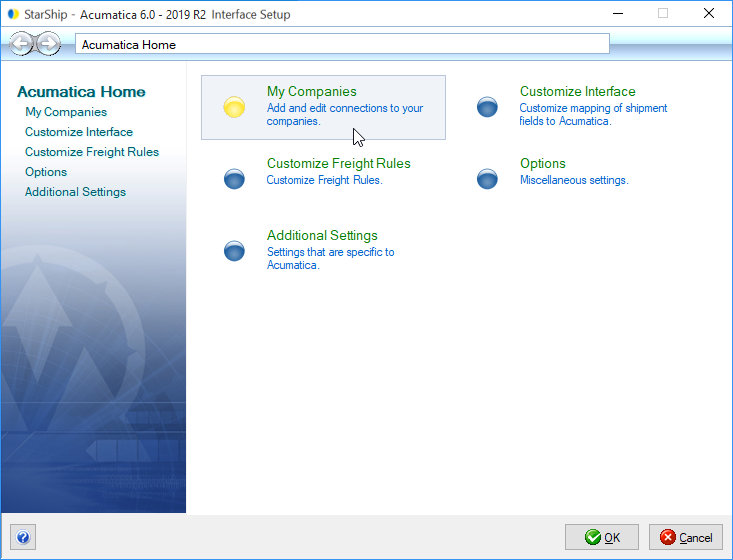
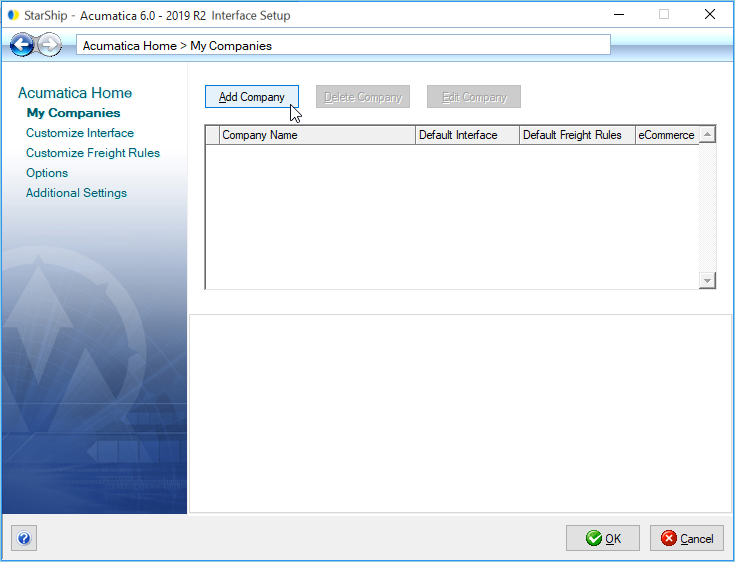
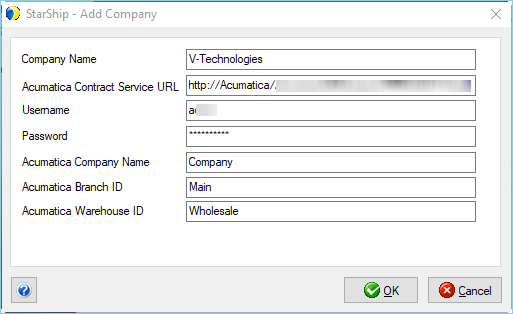
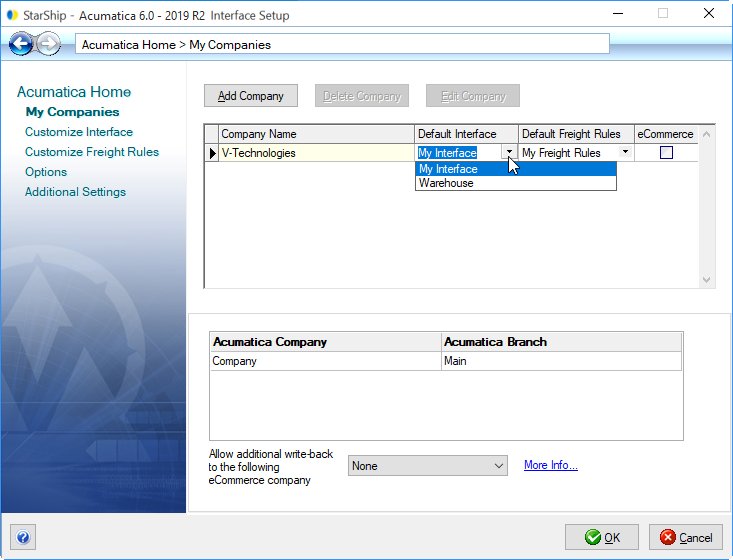
 We highly recommend using a separate Interface for each company you set up. You may experience import and write-back issues if you use the same Interface for more than one company. To create a new interface, click on Customize Interface and click the New Interface button. Enter the Interface Name and select to base the new interface on the default or a customized existing interface.
We highly recommend using a separate Interface for each company you set up. You may experience import and write-back issues if you use the same Interface for more than one company. To create a new interface, click on Customize Interface and click the New Interface button. Enter the Interface Name and select to base the new interface on the default or a customized existing interface.