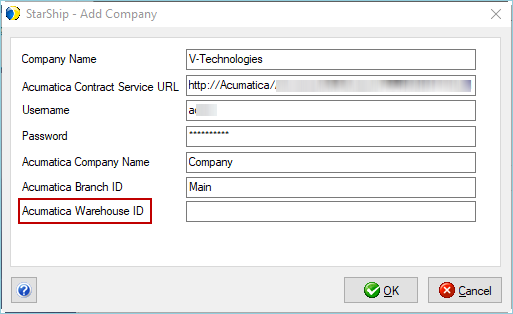
In Acumatica, all items in the same shipment must be associated with the same Warehouse. So when you select a Sales Order to ship in StarShip, for example, only the line items with a Warehouse ID that matches the Warehouse ID of the current company connection will be imported into StarShip.
If you ship items from multiple Warehouses, you will need to set StarShip up in one of two ways so that you can ship Sales Orders containing items from multiple Warehouses.
This method allows you to select the Warehouse from a pop-up upon import of the Sales Order.
When setting up your company in Add Company, leave the Warehouse ID field blank.
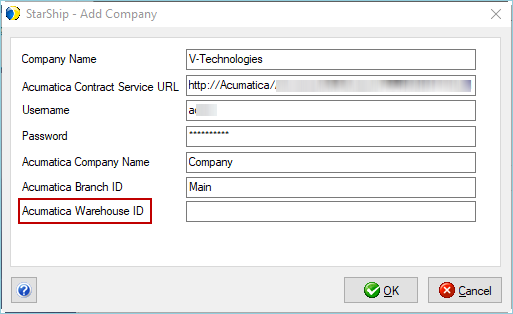
On the Ship screen, when you import a Sales Order that contains items from more than one Warehouse, StarShip will display the Select Warehouse window. Select the Warehouse you want to ship from and click OK.
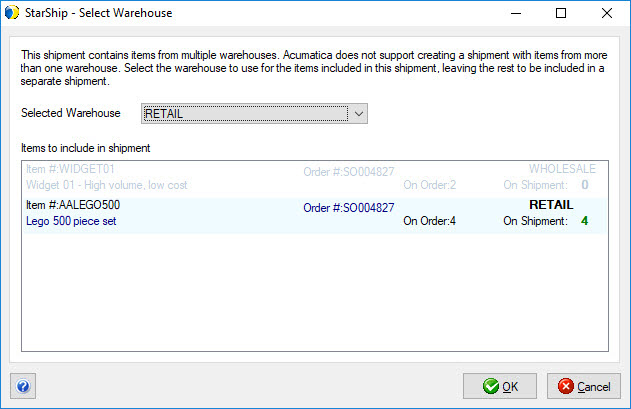
The items from the selected Warehouse will import, and you can add any shipment detail and then Ship/Process. Once the Sales Order Status in Acumatica is "Back Order", either by Confirming the Shipment on Ship/Process or by invoicing the Shipment in Acumatica, you can import the Sales Order into StarShip again to ship the remaining items.
Note: If you're shipping the remaining items on the same day, the Open Shipment dialog will display. This dialog alerts you that a shipment from this Sales Order already exists. Select the "Create New" button to create a new shipment for the Sales Order.
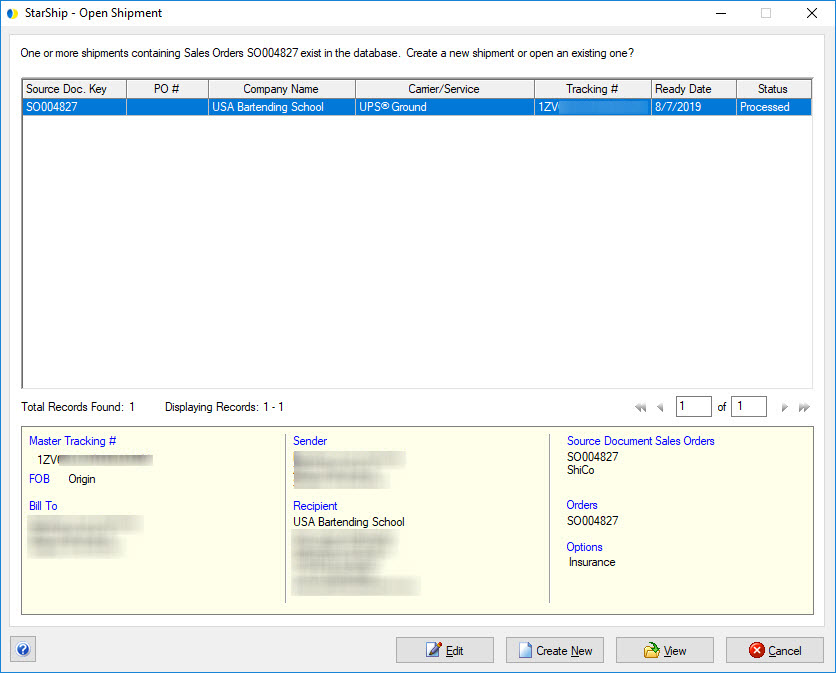
When the Sales Order is imported into StarShip, you may see the Select Warehouse window again if there are items from more than two Warehouses on the Sales Order.
If the remaining items are from one Warehouse, the items will just import. Again, add any shipment detail and then Ship/Process the shipment.
In Acumatica, you'll see Shipments associated with the Sales Order. This example shows a Sales Order that was Confirmed when StarShip created the Shipment.
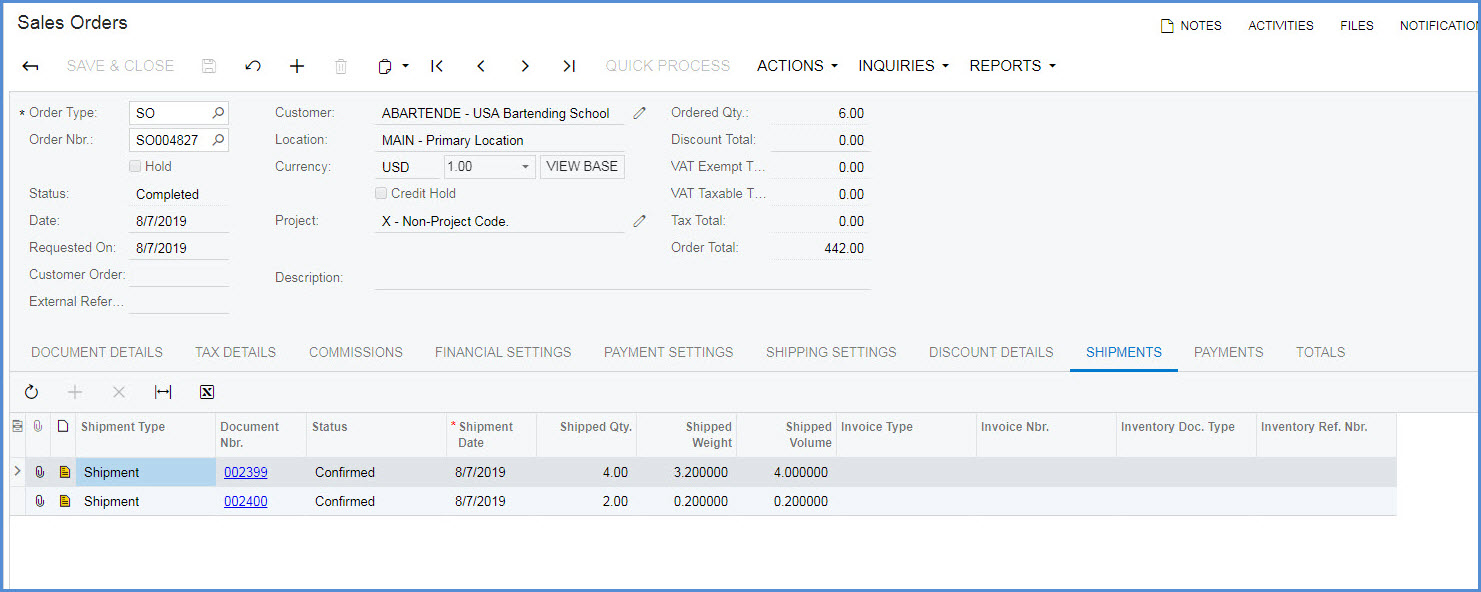
This example shows a Sales Order where the Shipment was Invoiced in order to Back Order the additional Warehouse items on the Sales Order.
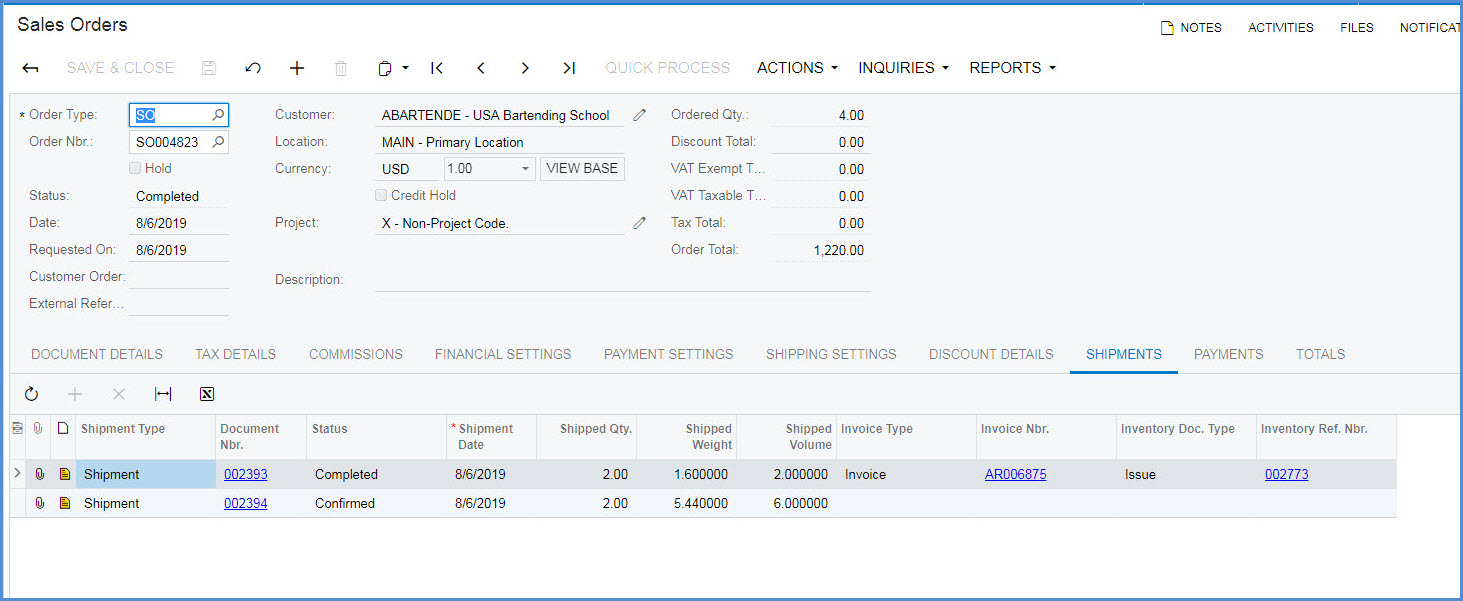
This is a method that can be used when you have different field mappings customized for each Warehouse. Adding a company for each Warehouse will allow you to change companies on-the-fly during shipping to ship from multiple Warehouses. You can further customize setup and write-back for each Warehouse/Company as well.
Go through the Add a Company process for each Warehouse. For the Company Name that appears in StarShip, we recommend appending the Warehouse Name in order to easily identify it when shipping.
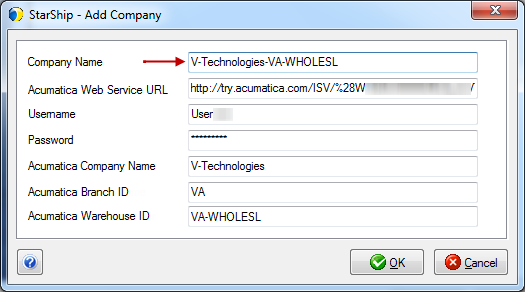
Once the Warehouses have been added as companies, they appear in the Companies list. You can now configure each company connection separately, if you wish.
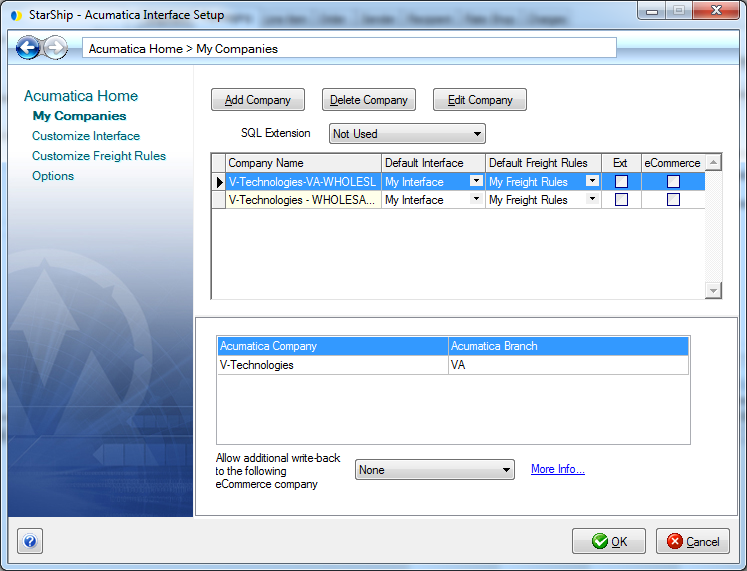
(Optional) Click Customize Interface. You can set up an interface with customized field mapping, value translations, and write-back to Acumatica that corresponds to each Warehouse. Click the New Interface button and again, add the Warehouse ID as an identifier.
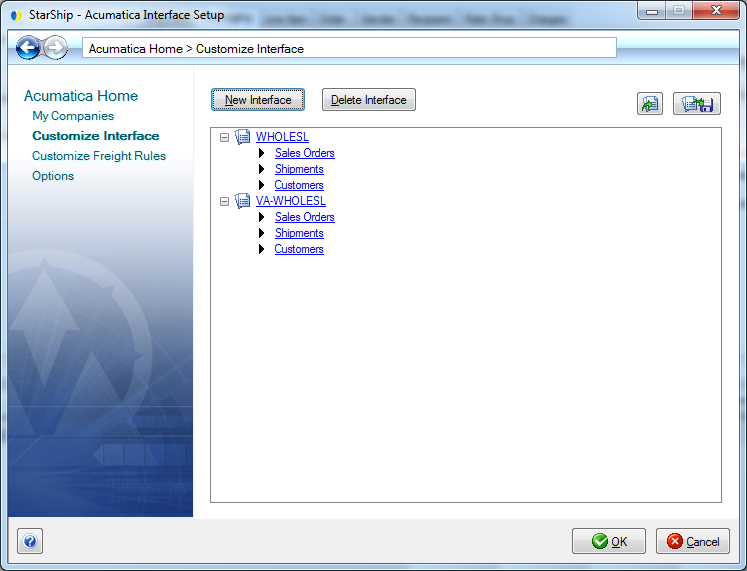
You can choose the Warehouse from the Company drop-down to browse and ship with Sales Orders, Shipments, or Customers associated with that Warehouse.
** Note: To have the company change on-the-fly when importing documents, the Company name can be mapped to the Warehouse ID in Acumatica so that the Warehouse ID will trigger the right company in the Company drop-down.
