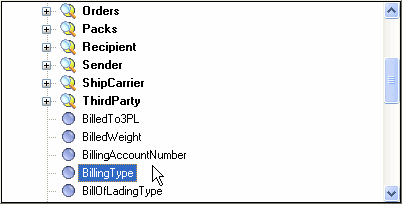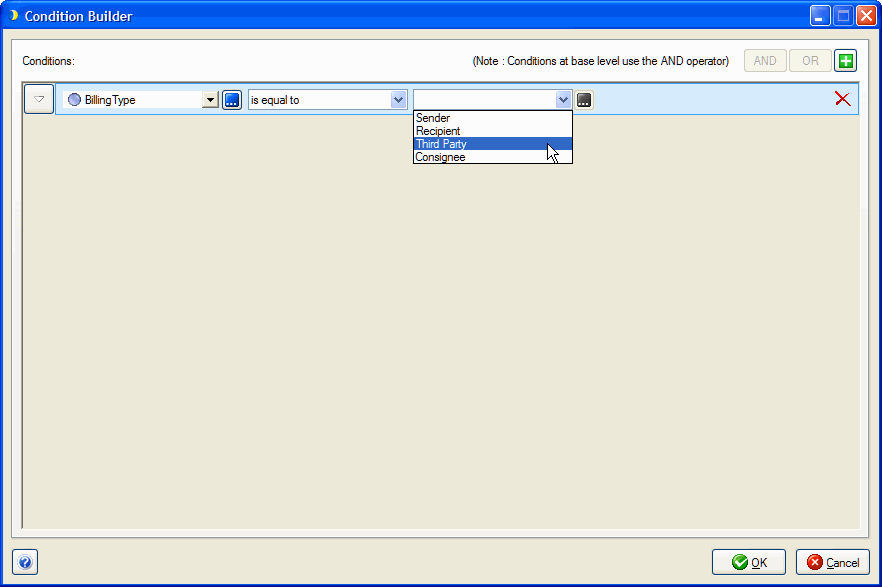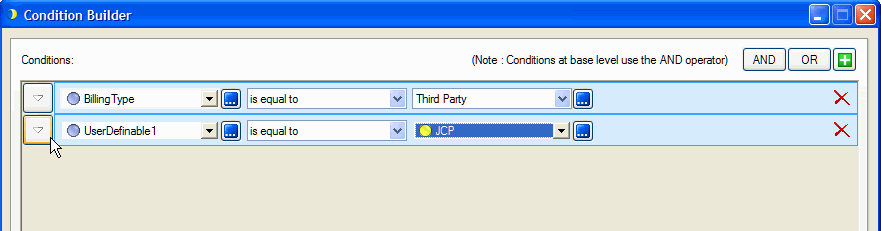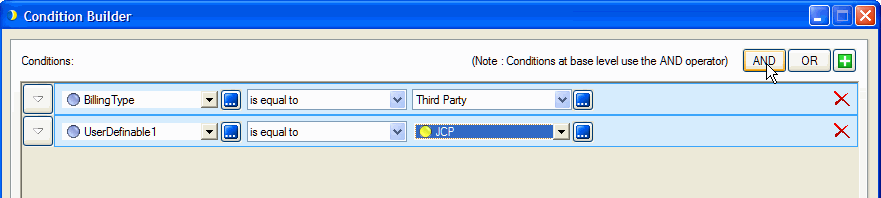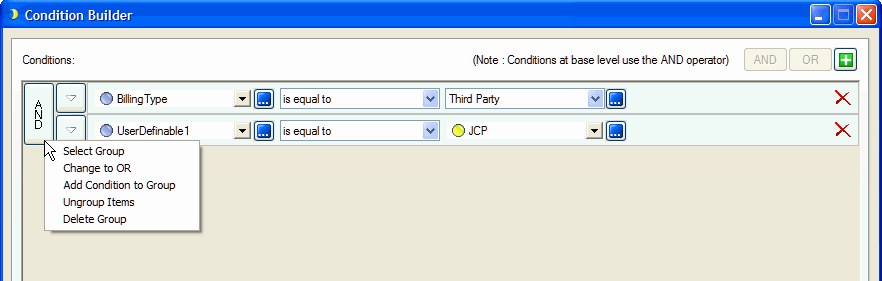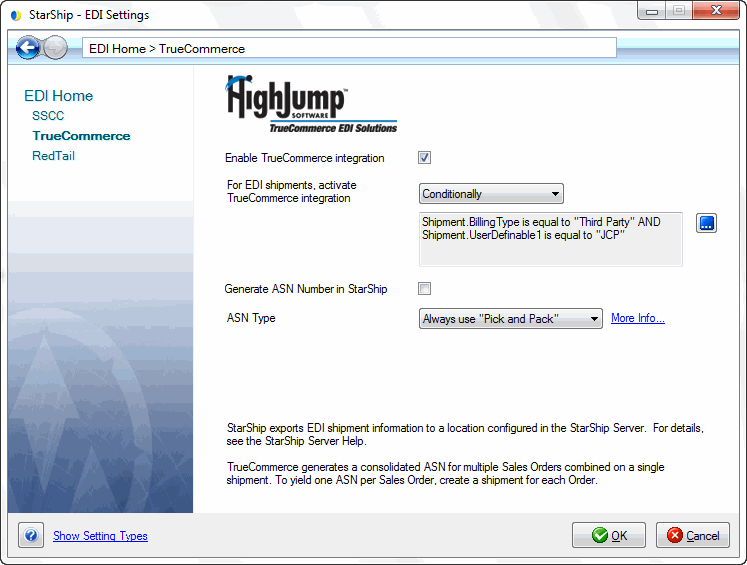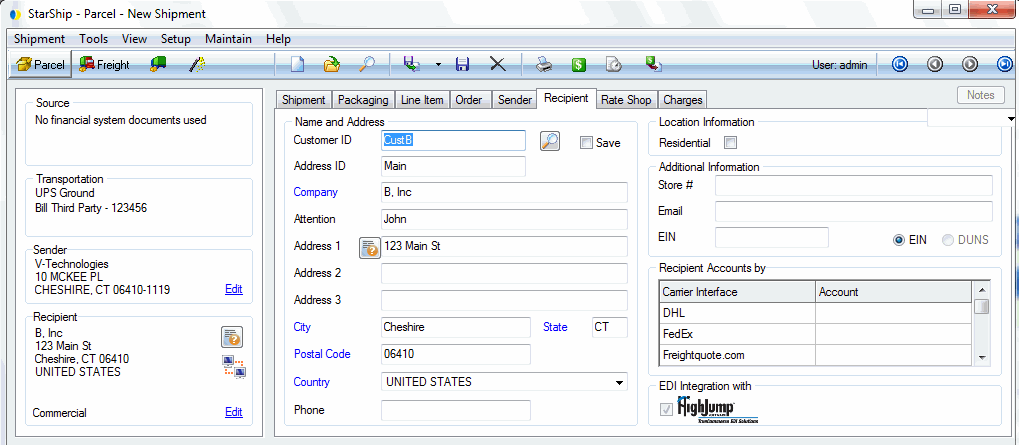TrueCommerce
StarShip supports integration with the TrueCommerce EDI-solution and generation of the ASN (Advance Ship Notice). This topic shows you how to set up the TrueCommerce options.
Setup
ASN Number Shipment Field
Recipient Tab
Reference Fields
Field Mapping
Define Conditions
Example
Shipping with TrueCommerce Integration
Notes
Setup
- Select Setup > EDI from the StarShip Ship screen.
- Select TrueCommerce from the menu choices.
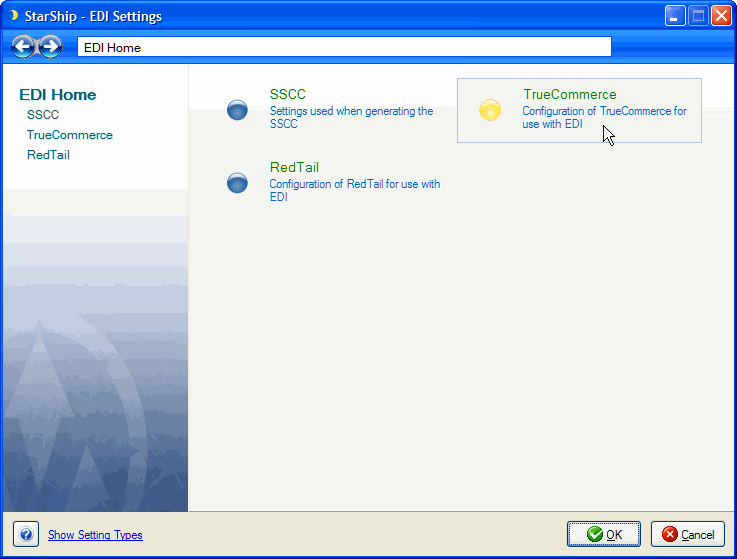
- Check the "Enable TrueCommerce integration" option.
- For EDI shipments, activate TrueCommerce integration :
- Manually : This option allows the user to manually check (or uncheck) the TrueCommerce option on the Recipient tab.
- Conditionally : This option allows you to add conditions under which TrueCommerce will be used for EDI shipments. When conditions are met, StarShip will automatically check the TrueCommerce check box on the Recipient tab. Note that when this field is set to Conditionally, the user cannot manually check the "EDI Integration with TrueCommerce" check box on the Recipient tab. See Define Conditions for more information.
- Generate ASN in StarShip :
When checked, StarShip automatically generates the ASN number for any shipment where TrueCommerce is activated. If this option is not checked, StarShip will not generate the ASN number. It can be typed in manually on the Recipient tab > ASN Field or mapped to an ERP interface field.
- ASN Type : Select the type of ASN required by your Trading Partner.
-
- Pick and Pack : StarShip generates the file read by TrueCommerce to create the ASN in this format : Shipment > Order > Pallet > Pack > Item
- Standard : StarShip generates the file read by TrueCommerce to create the ASN in this format : Shipment > Order > Pallet > Item > Pack
- Standard when : Allows you to define the conditions under which the Standard format is used.
Note : In order to generate the Standard ASN, a shipment cannot contain mixed line items in any packages. Each line item must have its own package. If two or more line items are placed in the same package, StarShip can only generate the file used to create the Pick and Pack ASN.
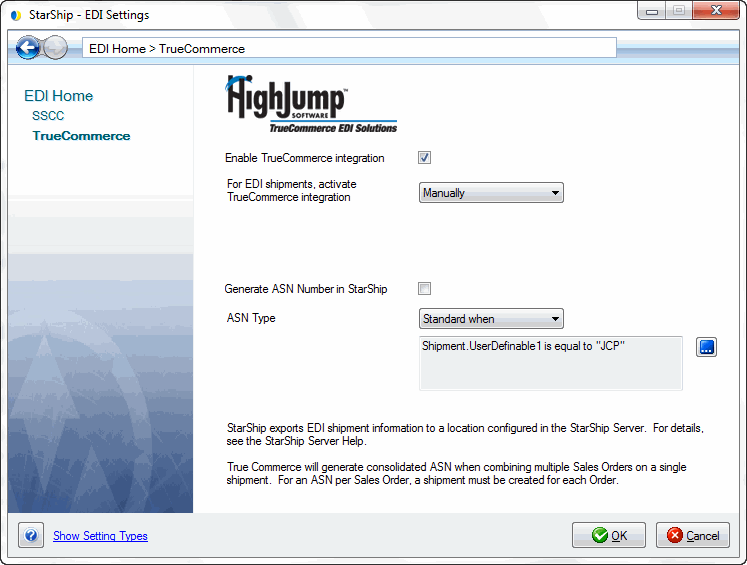
ASN Number Shipment Field
Recipient Tab
The ASN Number field appears on the Recipient tab; it can be automatically generated by StarShip, or can be typed in manually or loaded from the ERP interface.
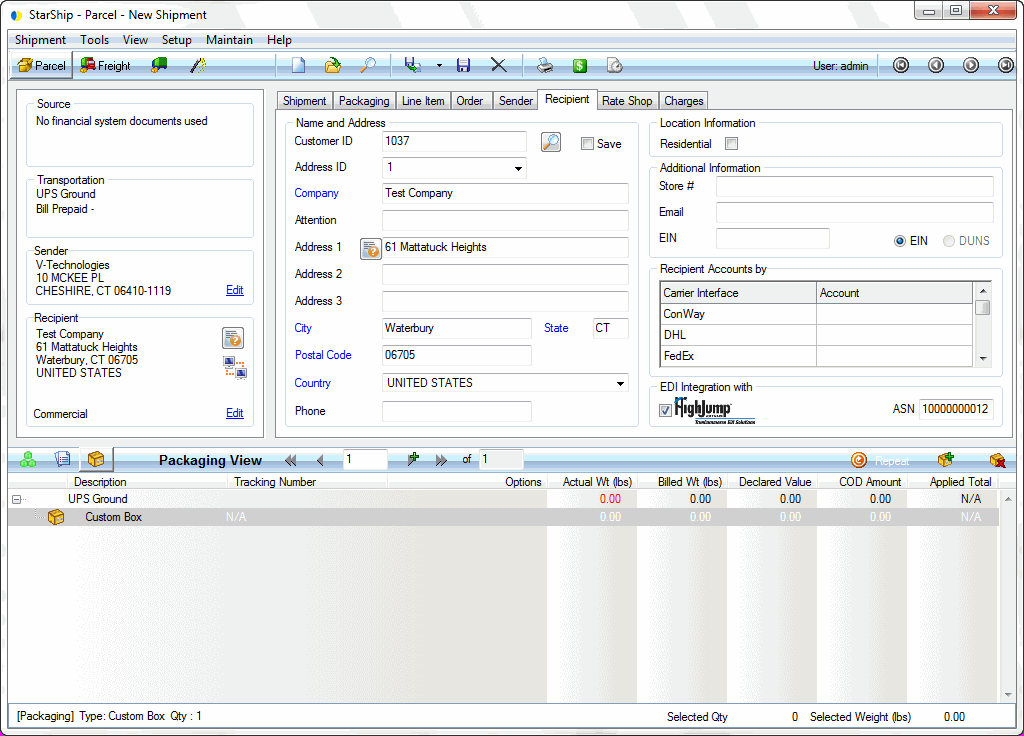
Reference Fields
The ASN Number field can be assigned as an additional reference field for carrier interfaces. Reference fields are set up per carrier in Setup > Carrier Interface > "carrier" > Reference Fields tab.
- Select Shipment Fields as the Data Source.
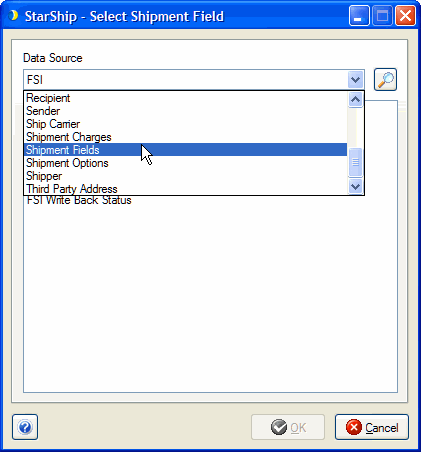
- Select ASN Number from the fields list.
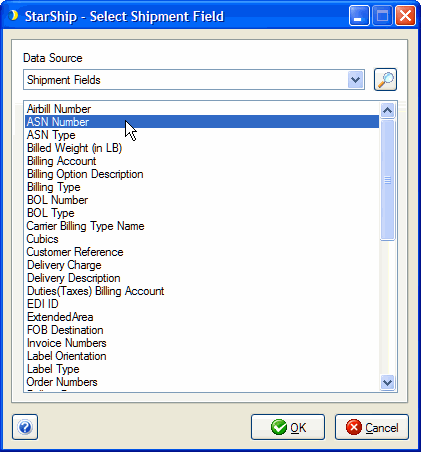
- Select the Reference Number Type Identifier to assign to the ASN Number.
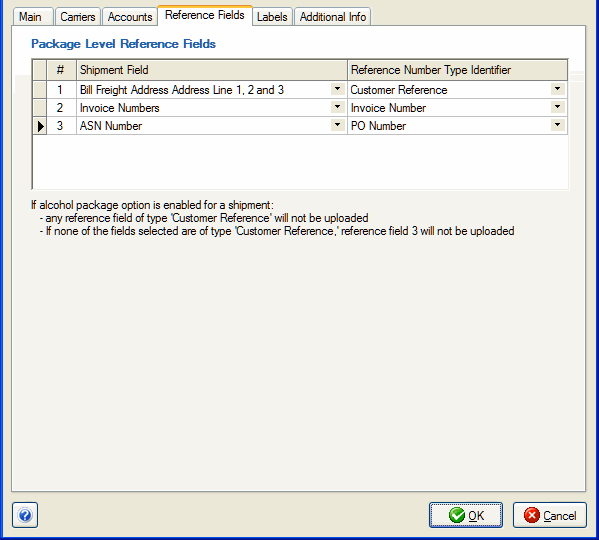
Field Mapping
If you do not check "Generate ASN Number in StarShip" in the options above, the ASN Number shipment field can be mapped to an ERP interface field so that the value is populated from the ERP interface automatically.
Field mapping is performed in Setup > Source Interface > "your interface" > Customize Interface.
- Click Target Fields > Recipient, and select "ASN" in the center pane.
- Set the Field Mapping Source to the "ERP Interface" field.
- Select the document field (ex. Sales Order Field) from which you want to import the ASN number.
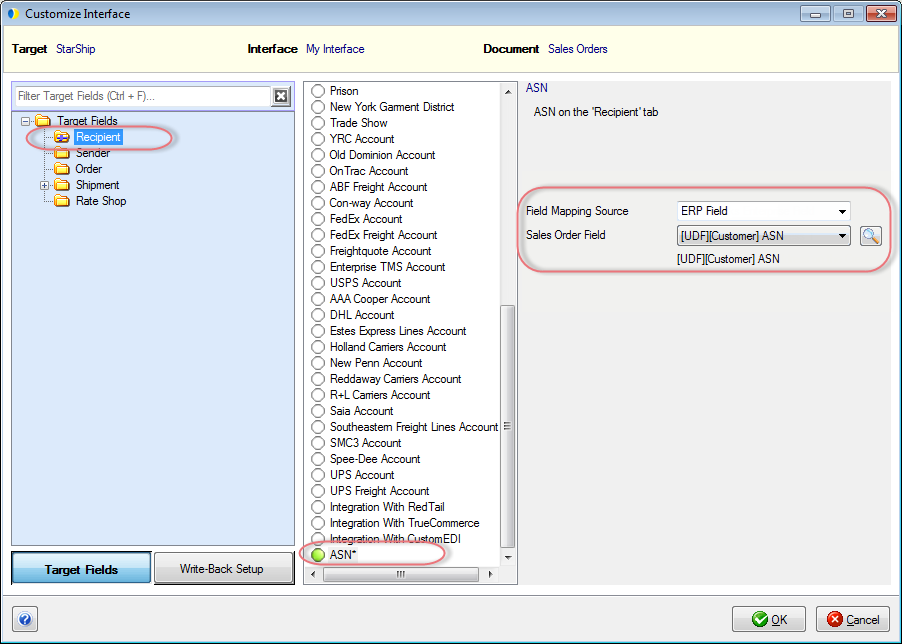
Define Conditions
Follow this procedure if you are defining conditions for TrueCommerce activation. Conditions are a number of field values or calculations (operands) connected by operators. They can be based on :
-
Constant Values : These are fixed values that you define. You can add a Constant Value by selecting New Constant Value from the drop-down list. Values you already created are also saved to the drop-down list.
-
StarShip Fields : These are fields from the Ship screen (shipment fields).
Example
In this example, we'll set up StarShip to conditionally use a Billing Type shipment field value to trigger integration with TrueCommerce (check box on the Recipient tab).
- First, set the "For EDI shipments, activate TrueCommerce integration" to "Conditionally."
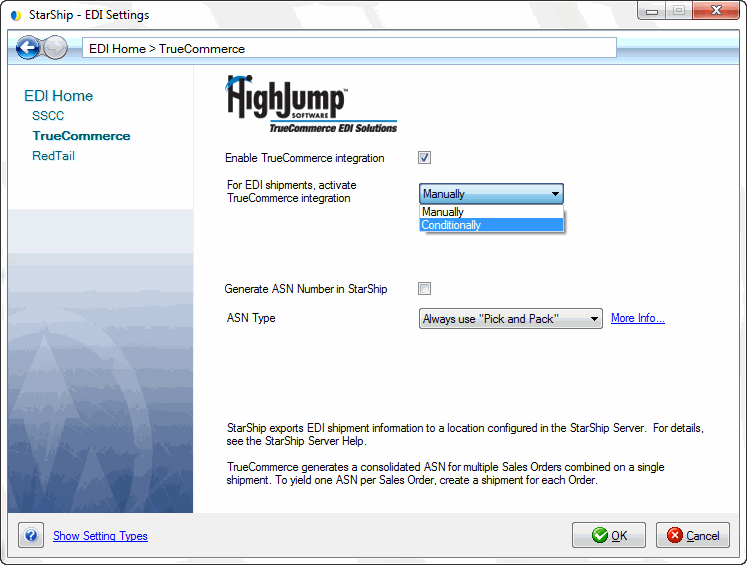
- Then, click the
 button next to the conditions area.
button next to the conditions area.
- Select the first Operand, i.e. StarShip shipment field, by clicking on the drop-down list. In this case, we'll select "Billing Type."
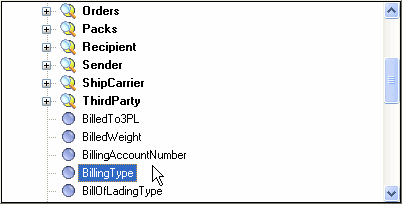
- Next, choose an operator from the drop-down list. Here we are choosing "is equal to" since we want to TrueCommerce to be activated for a specific billing type.
- Select the second Operand from the drop-down list. Here we'll select "Third Party." The second operand can also be a constant value, depending on the shipment field selected. In some cases, you can also select whether the condition applies to each order or package (Pack) in the shipment or at least one order or package in the shipment. Basically, what is available in the second operand list will depend upon the field you select as the first Operand.
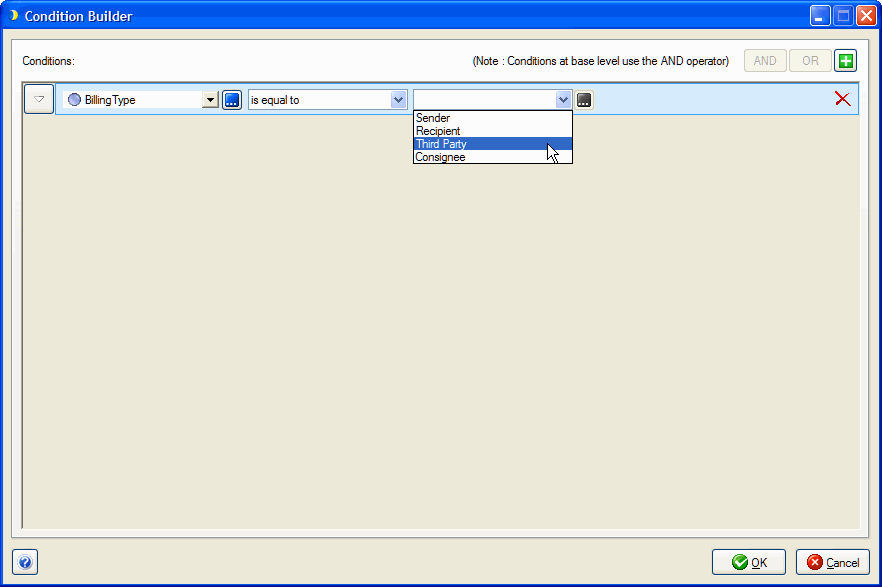
- Multiple conditions : To add another condition, click the
 button in the upper right corner of the dialog. To group conditions, first select the conditions you want to group...
button in the upper right corner of the dialog. To group conditions, first select the conditions you want to group...
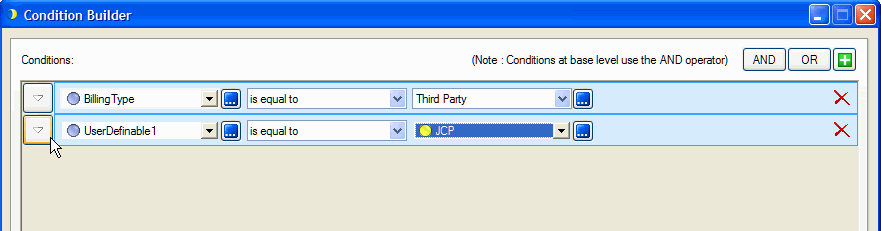
- ...and then select the AND or OR button on the top right of the dialog.
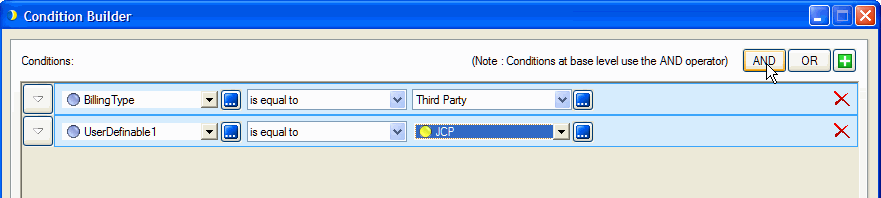
Grouped conditions can be administered by clicking on the AND or OR button in front of the condition.
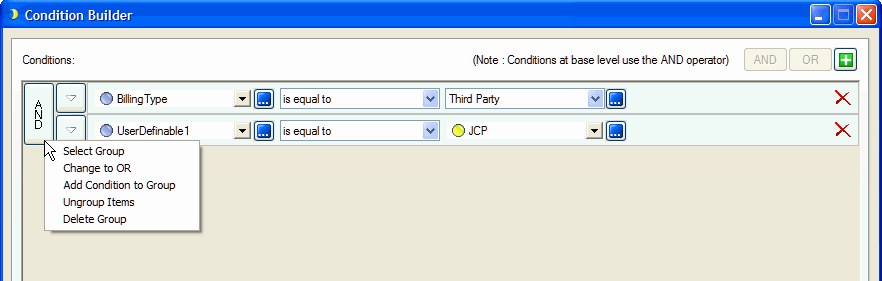
- When you click OK, the condition (or grouped conditions) appears in the condition area.
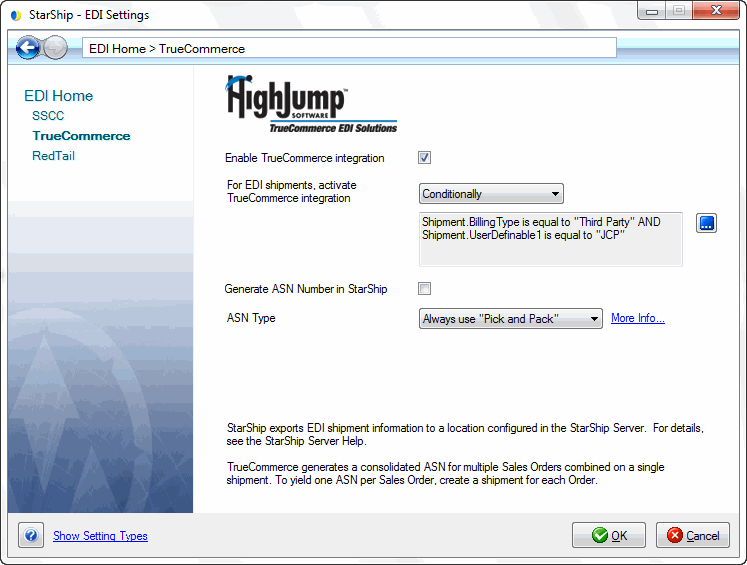
Shipping with TrueCommerce Integration
While processing a shipment, users can manually check (or uncheck) the TrueCommerce integration check box, or it is done automatically by StarShip based on certain conditions (as defined in the above setup steps).
When TrueCommerce integration is enabled for a shipment, the EDI icon appears in the Recipient panel.
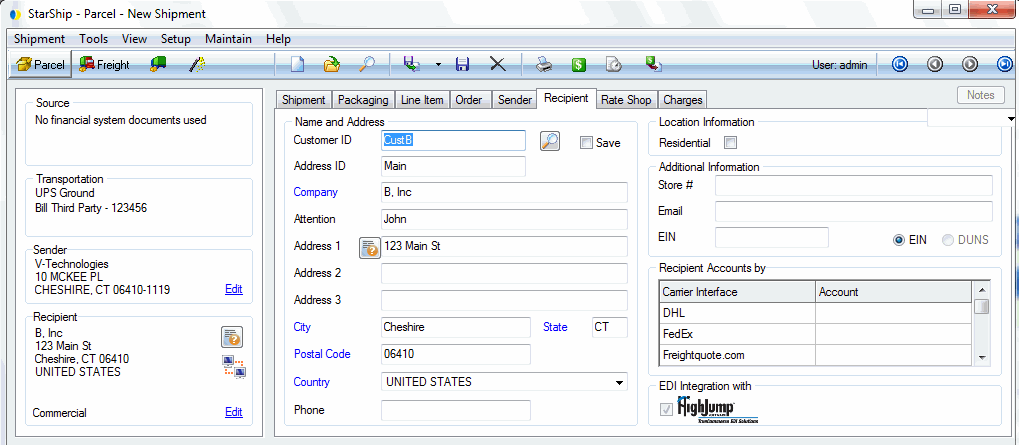
Notes
- TrueCommerce settings are saved per location.
- If multiple orders are included on one shipment in StarShip, TrueCommerce will generate a consolidated ASN. A separate shipment must be processed for each order to have TrueCommerce generate a separate ASN per order.
- EDI shipment information is stored in a shared directory specified in StarShip Server Manager options. See the StarShip Server Help for more information.
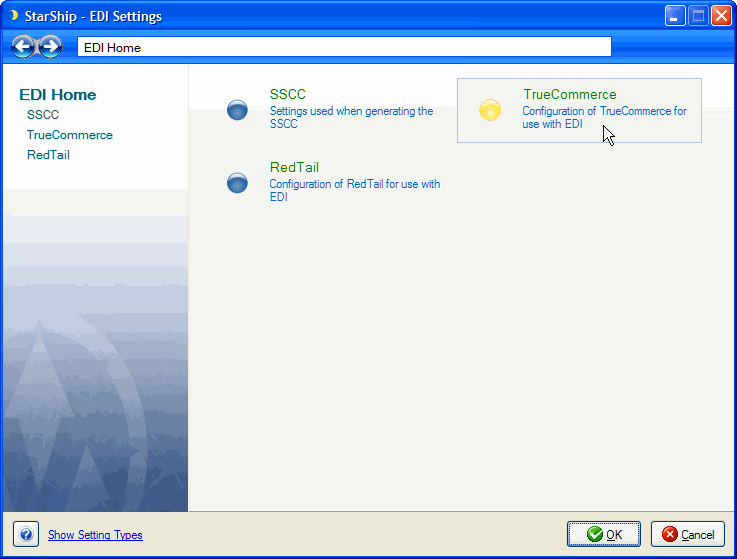
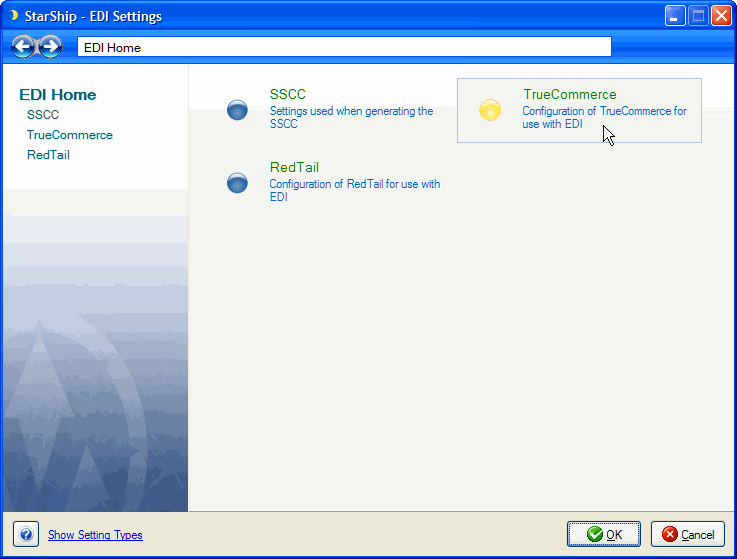
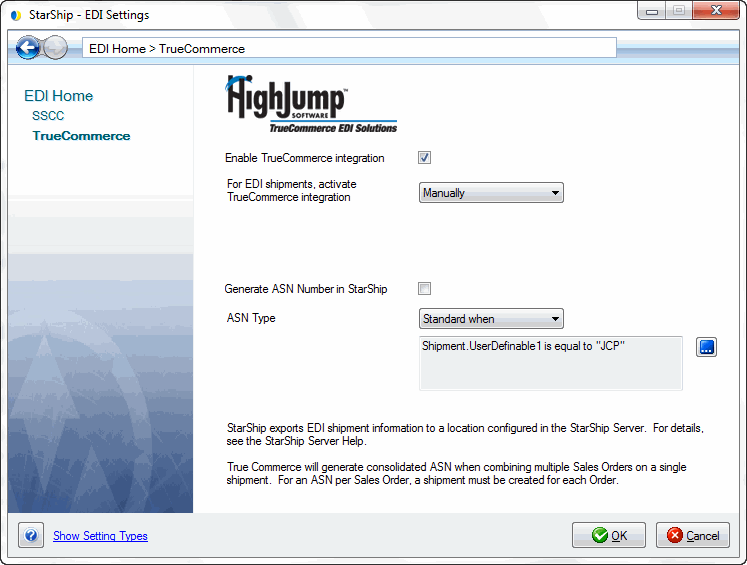
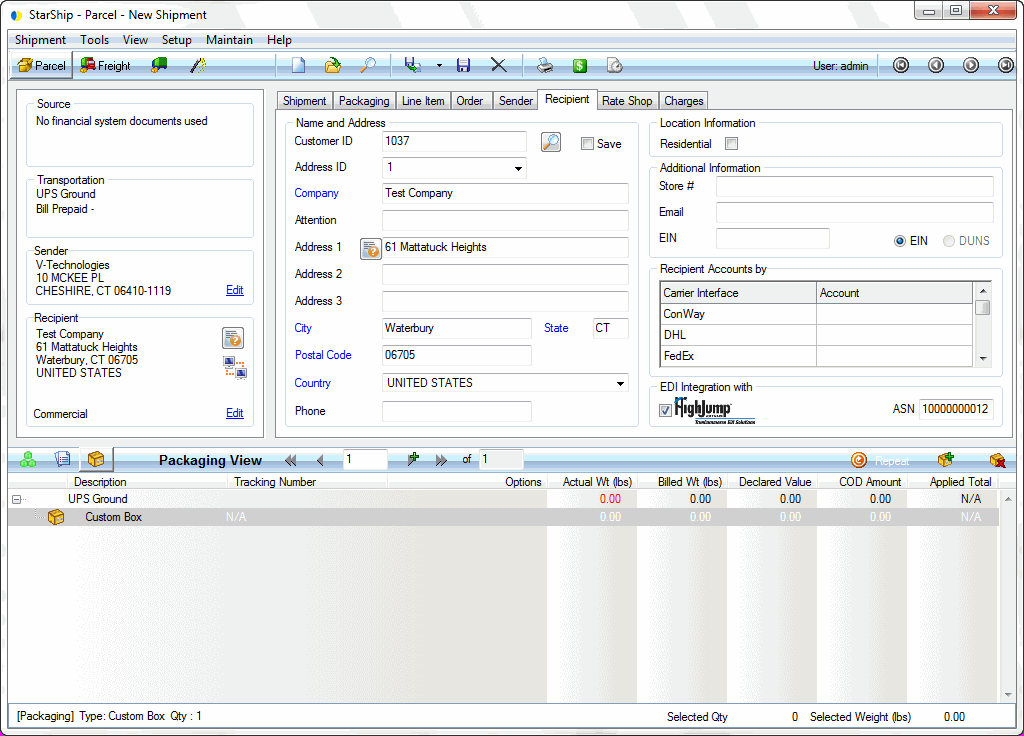
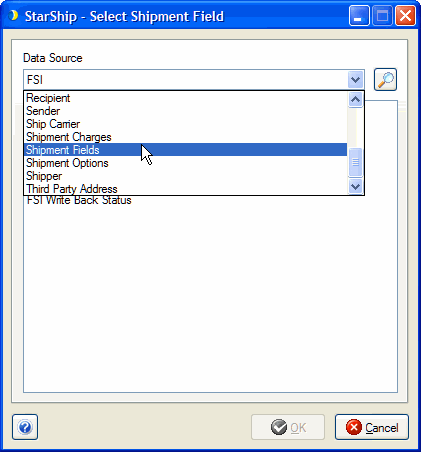
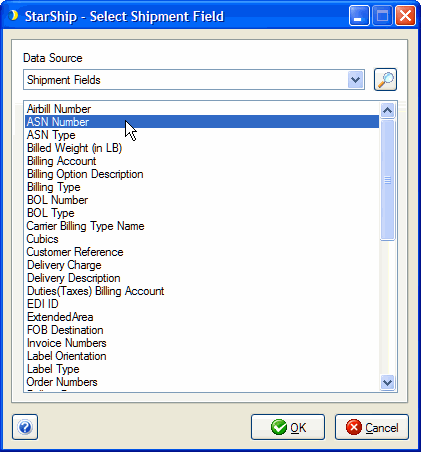
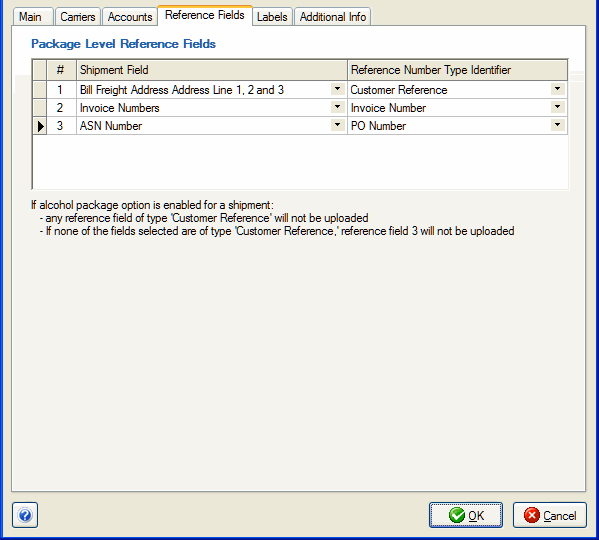
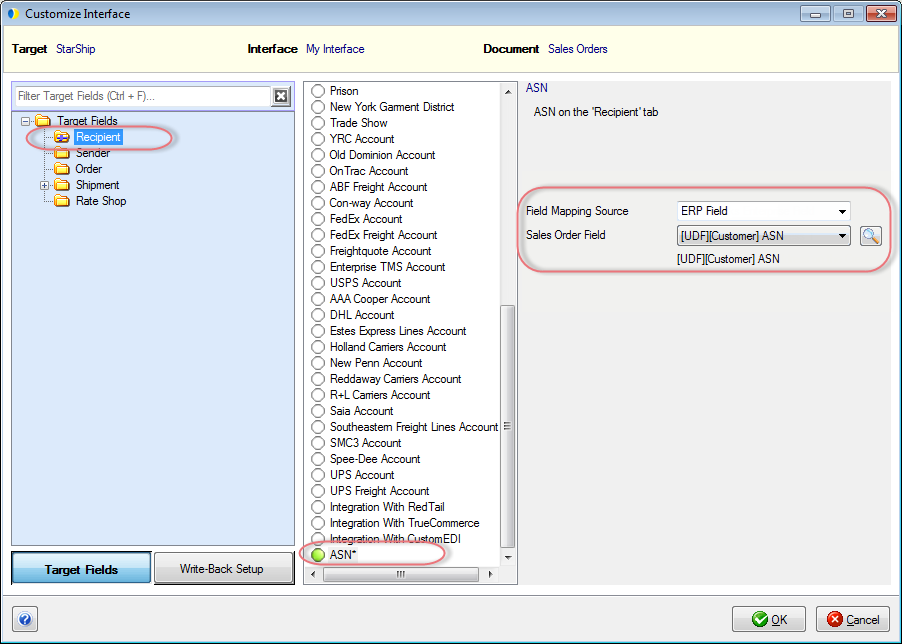
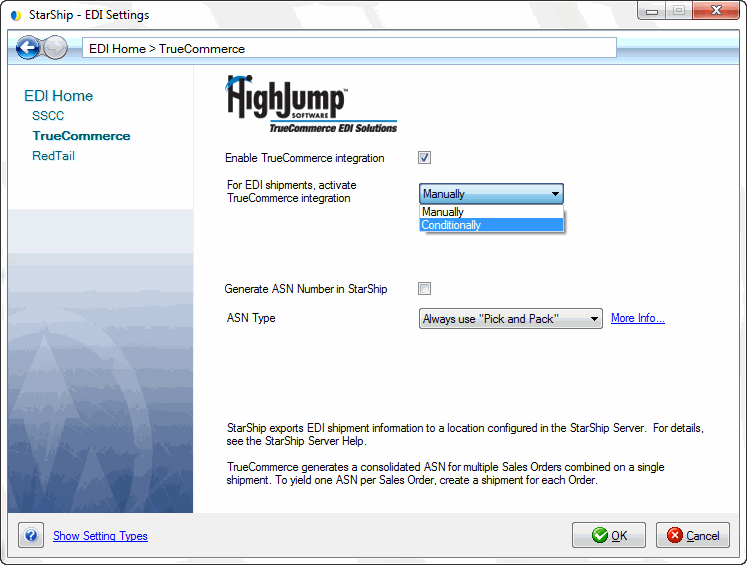
 button next to the conditions area.
button next to the conditions area.