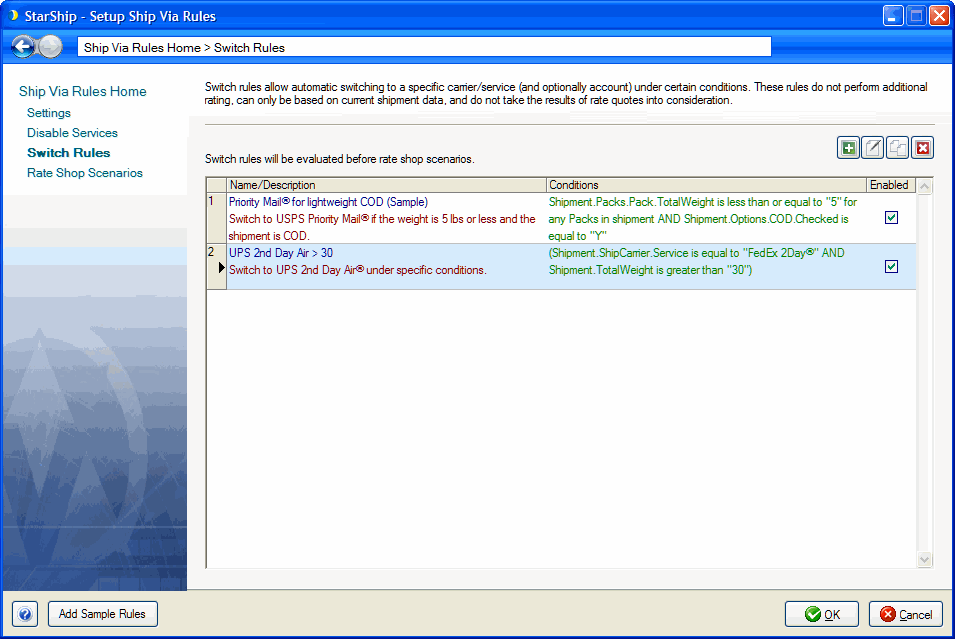To add a rule, click the Add Rule button on the toolbar; from here you can also modify, copy, and delete rules. The Ship Via Rule wizard will step you through the rule process.
To add a rule, click the Add Rule button on the toolbar; from here you can also modify, copy, and delete rules. The Ship Via Rule wizard will step you through the rule process.
Switch rules allow you to define conditions under which StarShip should "switch to" a specific carrier and service combination. StarShip will apply the rule based on the current shipment's data. No additional rating occurs when a switch rule is executed. This is simply a carrier/service switch without rate quotes taken into account.
If the "switched to" service is not available for the selected destination, for example, or isn't valid for the shipment, the next available service for the same carrier is selected. The next available service chosen is based on the setup of setting "When selected service is not available, switch to" in Ship Via Rules Settings.
Notes :
Rules are executed in order of priority by their position in the rules list. You can change the rule priority by clicking and dragging a rule to a higher or lower location in the list of rules.
 To add a rule, click the Add Rule button on the toolbar; from here you can also modify, copy, and delete rules. The Ship Via Rule wizard will step you through the rule process.
To add a rule, click the Add Rule button on the toolbar; from here you can also modify, copy, and delete rules. The Ship Via Rule wizard will step you through the rule process.
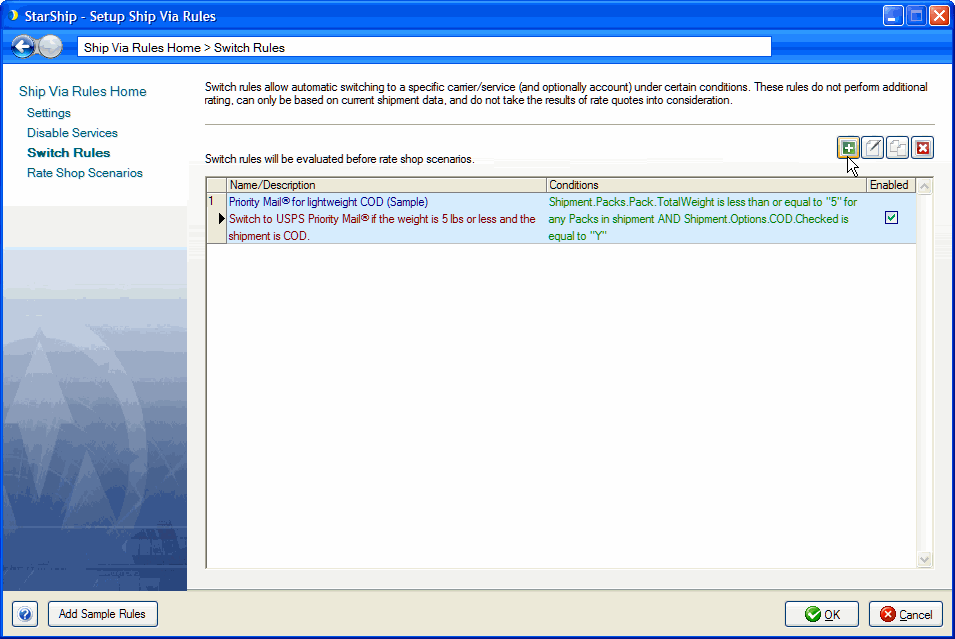
In this example, I set up a simple rule instructing StarShip to switch the carrier/service to ‘UPS 2nd Day Air’ when the current carrier/service is ‘FedEx 2nd Day’ and total weight is > 30 lb.
The first section of the wizard allows you to set the Carrier/Service to which you want to switch when this rule is executed. Optional settings :
Click Next to continue.
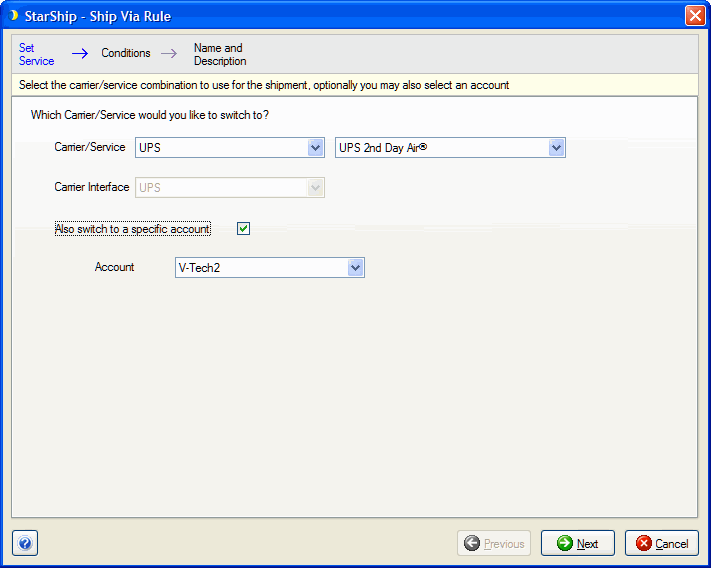
In the Conditions section, you can define the conditions for when the rule should be used. The Edit Conditions button launches the Conditions Builder where you can add/modify/delete conditions.

Use the Condition Builder to select the StarShip fields and values that will define the rule. Conditions are a number of field values (operands) connected by operators. They can be based on :
Click Select Operand and select a Shipment field value; for example, the Service field. Continue to use the fields in the row to select an operator and second operand. The second operand can also be a constant value, which you can add from the drop-down list.
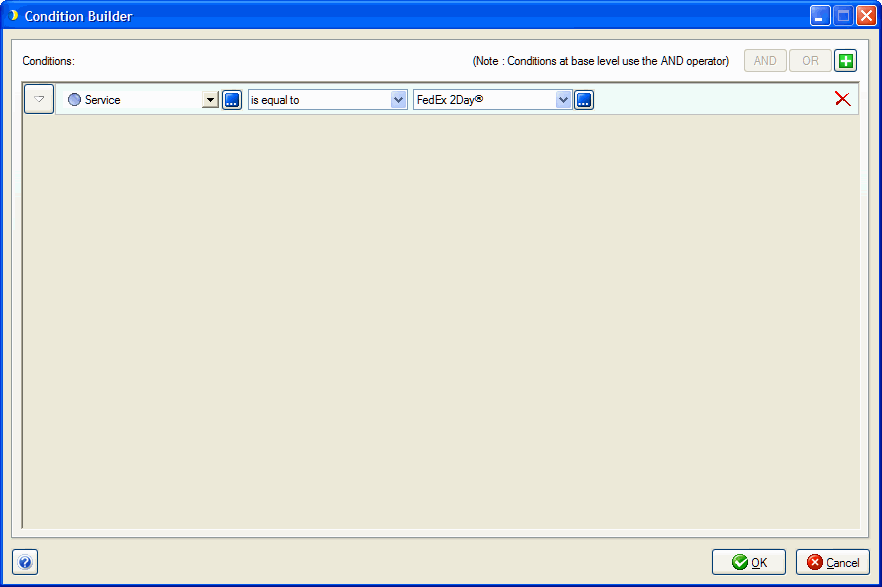
Multiple conditions : To add another condition, click the ![]() button in the upper right corner of the dialog. To group conditions, first select the conditions you want to group and then select the AND or OR button. Grouped conditions can be administered by clicking on the AND or OR button in front of the condition.
button in the upper right corner of the dialog. To group conditions, first select the conditions you want to group and then select the AND or OR button. Grouped conditions can be administered by clicking on the AND or OR button in front of the condition.
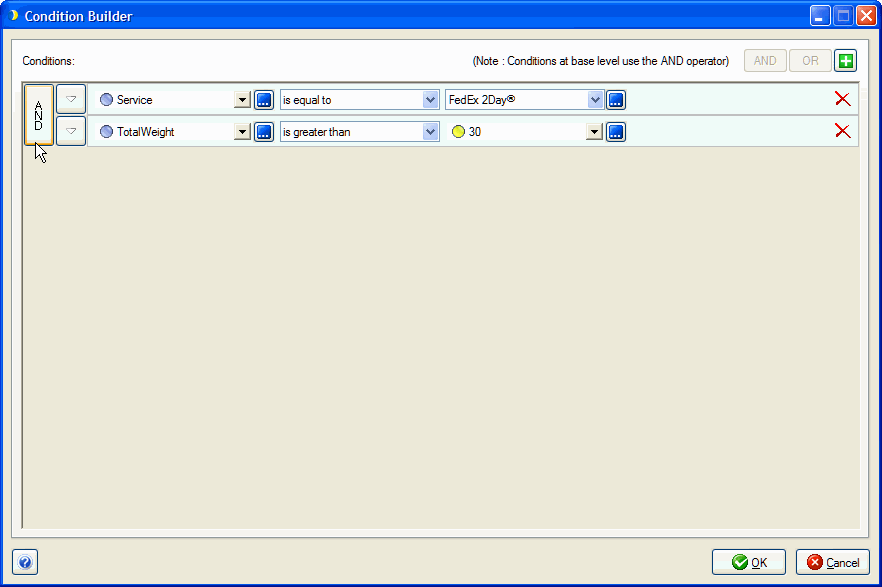
When you are done adding conditions, click OK. Conditions are listed under the specified conditions. Click Next.
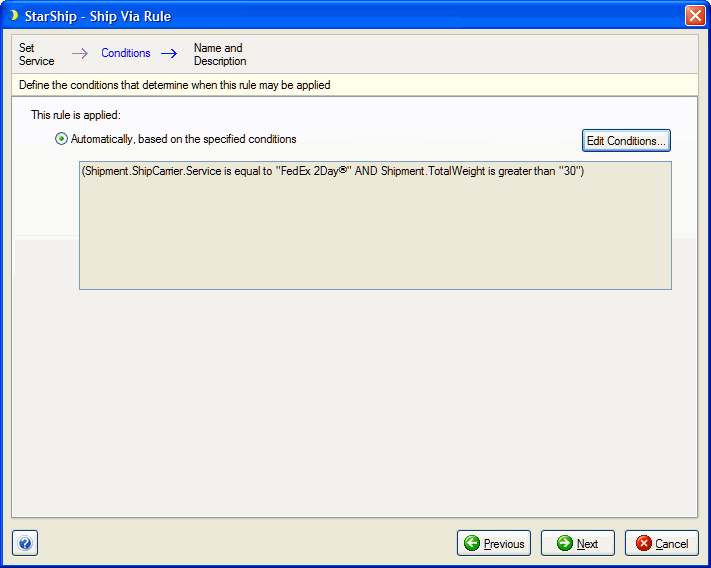
Complete the rule by providing a unique name and description. The suggested description can be left as is or modified. Click Finish.
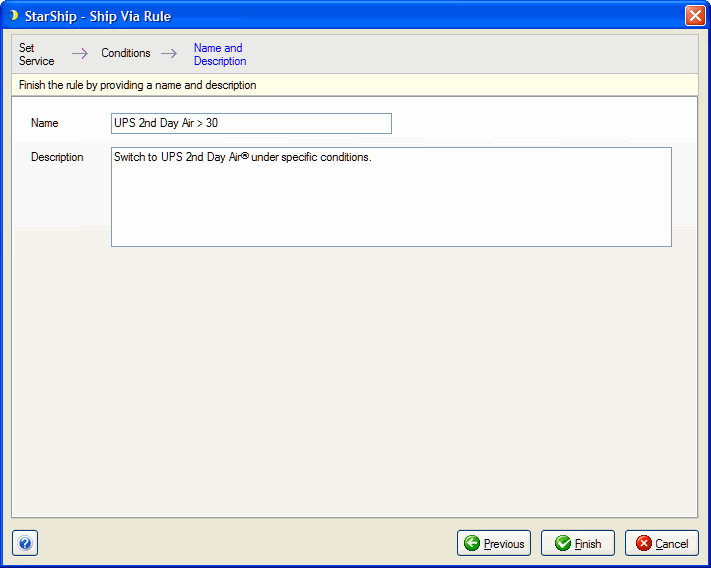
New rules are enabled by default and added sequentially to the bottom of the rules list. Click and drag the rules to change the order of priority.
Be sure to click OK to save the rules. If you click Cancel or close the window, StarShip will ask you if you want to exit without saving changes. If you select Yes, your rules will not be saved.