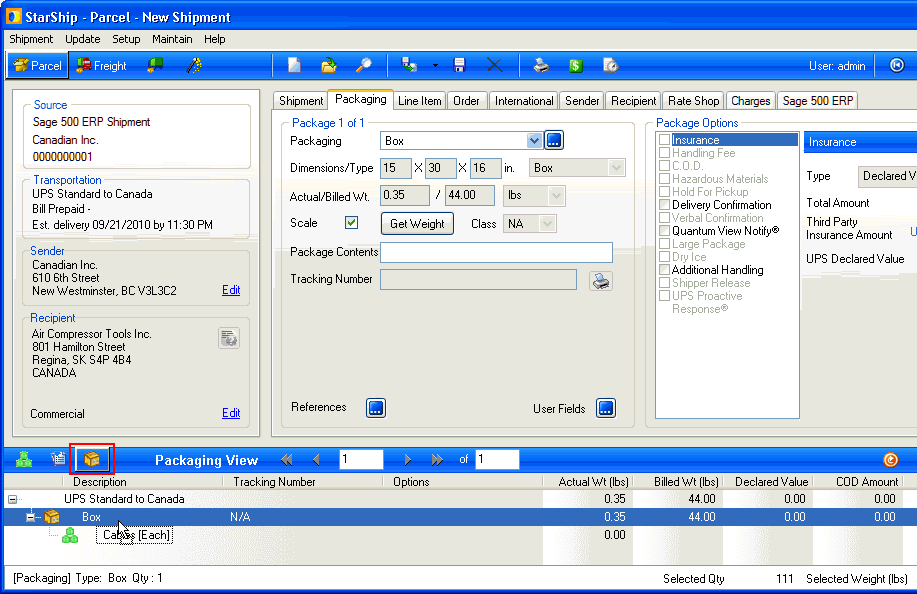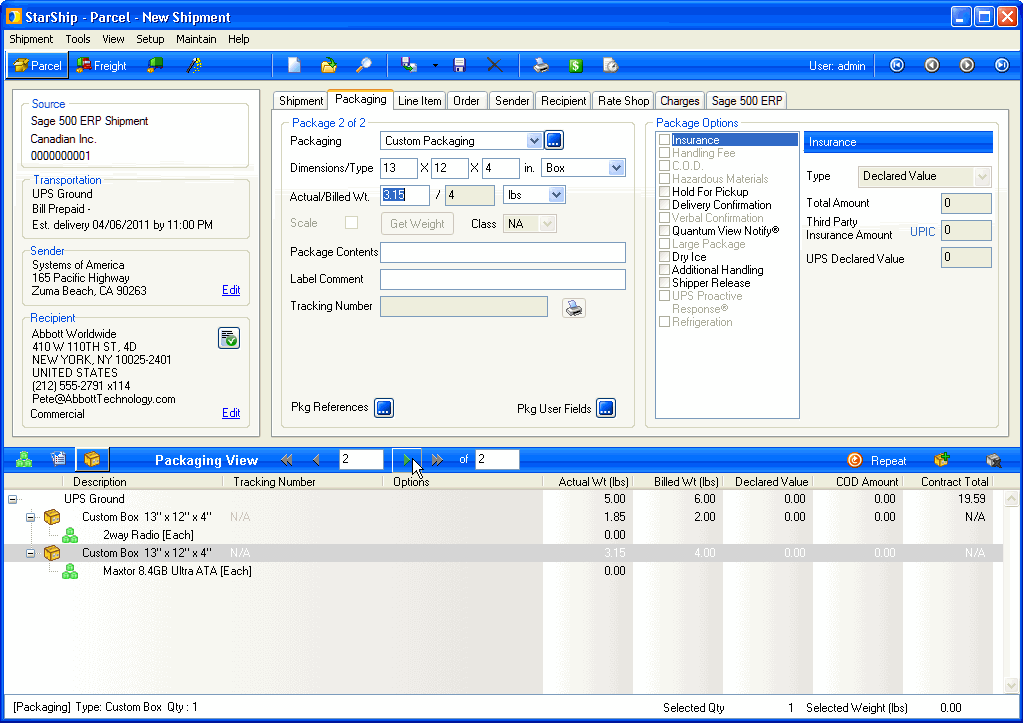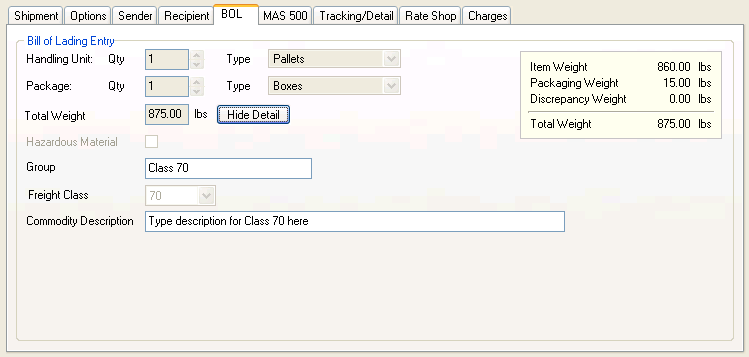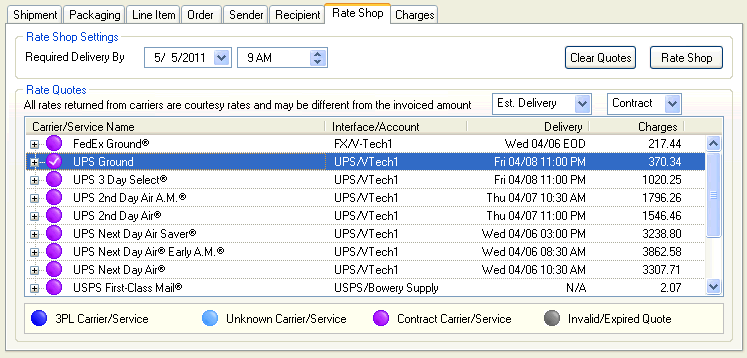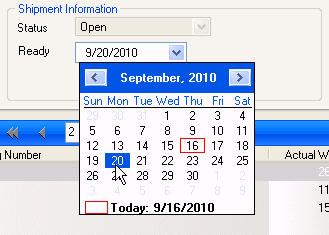Create a New Shipment in Sage 500 ERP
Shipments can be initiated from Sage 500 ERP or StarShip. These are the basic steps to process a new shipment that is initiated from Sage 500 ERP.
-
Launch the StarShip Client.
-
In Sage 500 ERP, enter or open a sales order. Before you process the order, set the shipment's More >> Header > Freight Method field to Packaging. This enables the Billed Freight and Actual Freight to write back from StarShip. Then, process the order.
-
Click Create Pick Ticket to generate shipment.
-
Packing the shipment : At least one package must be created in Sage 500 ERP for the shipment to be processed in StarShip.
-
To pack in StarShip : From Edit Shipments, add one or multiple empty packages to the shipment. Press the StarShip button, located in the toolbar. The shipment is brought up in the StarShip Ship screen, showing the loose items and packaging you sent in from Sage 500 ERP in the Packaging View. StarShip will automatically pack loose items into default packaging based on the Preferences setting, "When importing orders, pack all loose items into a default package." This is the default setting; if you want to change this default, uncheck this setting in Parcel or Freight Preferences setup under Shipment Processing. Note that this setting is worded differently for Freight Preferences because it takes pallets into account.
-
To pack in Sage 500 ERP : Pack the shipment as you normally would in Edit Shipments or Enter Pack List. Choose the packaging and set the Freight Class. Press the StarShip button. The Ship screen comes into focus and is populated with the shipment and packaging details. Once the shipment is in StarShip, modifications or deletions to line items or packaging that came from Sage 500 ERP is not possible. See notes below.
About line item and package detail write-back
StarShip can only write back the same number of packages you sent in from Sage 500 ERP. Line items that came from Sage 500 ERP cannot be moved from packages (if packed in Sage 500 ERP), modified, or deleted.
If the package count differs between StarShip and Sage 500 ERP, all packages will be converted to one package in Sage 500 ERP and any changes to the shipment will be written for this one package. Although the package count will be off sync if you make changes to the number of packages in StarShip, write-back of freight charges and tracking information is updated correctly after you process the shipment in StarShip, and is reflected in the Sage 500 ERP shipment. Additional package tracking numbers will be written to the Package Comments field in Sage 500 ERP. Shipment freight charges will be written to the shipment freight field and to the package freight field in Sage 500 ERP. New packages can be added in StarShip, but these will not be written back to Sage 500 ERP.
The easiest way to pack in StarShip for correct package detail write-back to Sage 500 ERP is to initiate the shipment from StarShip.
When not packing items in Sage 500 ERP
-
You can pack the shipment manually in StarShip, by clicking the Packaging View button. In the Packaging View, drag and drop the items into first level packaging (for example, Box).
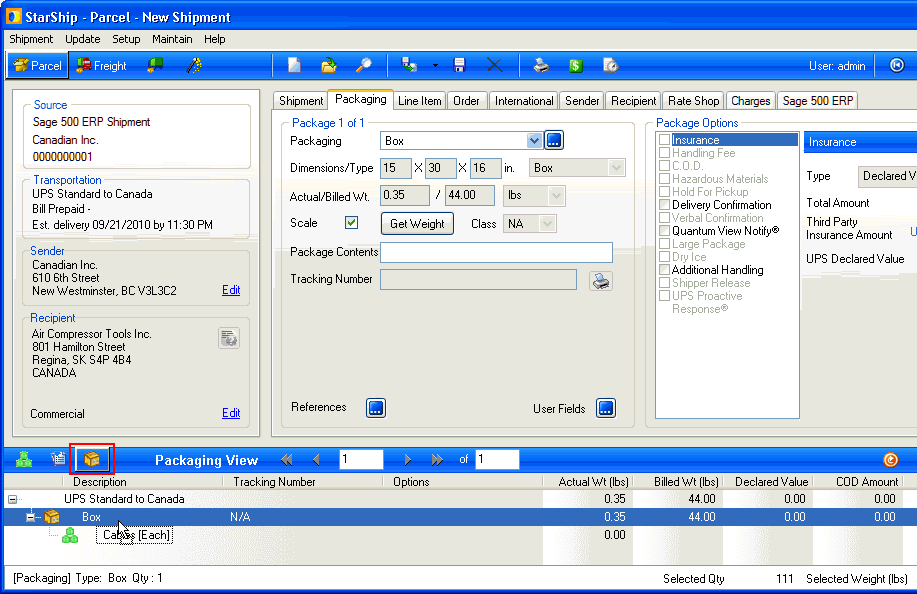
-
Line items can be packed using learned or created packaging scenarios (added or modified in Maintain Inventory). If you've shipped any of the items before, StarShip retrieves packaging scenarios and automatically packs those items into first level packaging (boxes, cartons, etc). By default, auto-packing based on packaging scenarios is not enabled. You can enable this setting in Setup > Preferences under Shipment Processing (for Freight or Parcel); check the option, "Automatically pack items based on packaging scenarios." Control how items are packed using the related Auto Pack Preference setting below it.
Note: StarShip supports mixed items in one box. However, Starship can only learn packaging scenarios for future shipments when you have one type of item in one package. The auto-learning of packaging scenarios is optional and can be disabled.
-
Loose items imported from the Sage 500 ERP shipment can be packed automatically into a default box. StarShip will pack loose items into default packaging based on the Preferences setting, "When importing orders, pack all loose items into a default package." This is the default setting; if you want to change this default, uncheck this setting in Parcel or Freight Preferences setup under Shipment Processing. Note that this setting is worded differently for Freight Preferences because it takes pallets into account.
-
If you add items from StarShip inventory, these can be automatically packed into the first, currently selected, or a new default box. They can also be left loose. This is based on the Preferences setting, "When adding items from StarShip inventory, place loose items in ..." The default setting is first package. Note that items added from StarShip inventory will not be written back to Sage 500 ERP, though freight and tracking information will be correct.
-
Items can be packed using the Shipping Assistant, if it is enabled in Preferences setup, either manually or automatically (based on learned packaging scenarios).
If any of the shipment items have previously been shipped, StarShip retrieves related freight information (if applicable). If items have not been shipped before, or line item detail is not mapped to Sage 500 ERP, you may need to enter additional information, such as freight class.
More Information : Line Items
-
In the Packaging View, enter the weight of the first box or use an electronic scale to read the weight. If the package weight was imported from Sage 500 ERP, you can skip this step.
-
Click Next to navigate to the next package and repeat the weighing process. If you have the Print on Next feature enabled in Parcel Preferences setup, shipping labels will print for each package as you click the Next button or press Enter. Note : Though the label prints, the shipment is not processed until you press Ship/Process (F5).
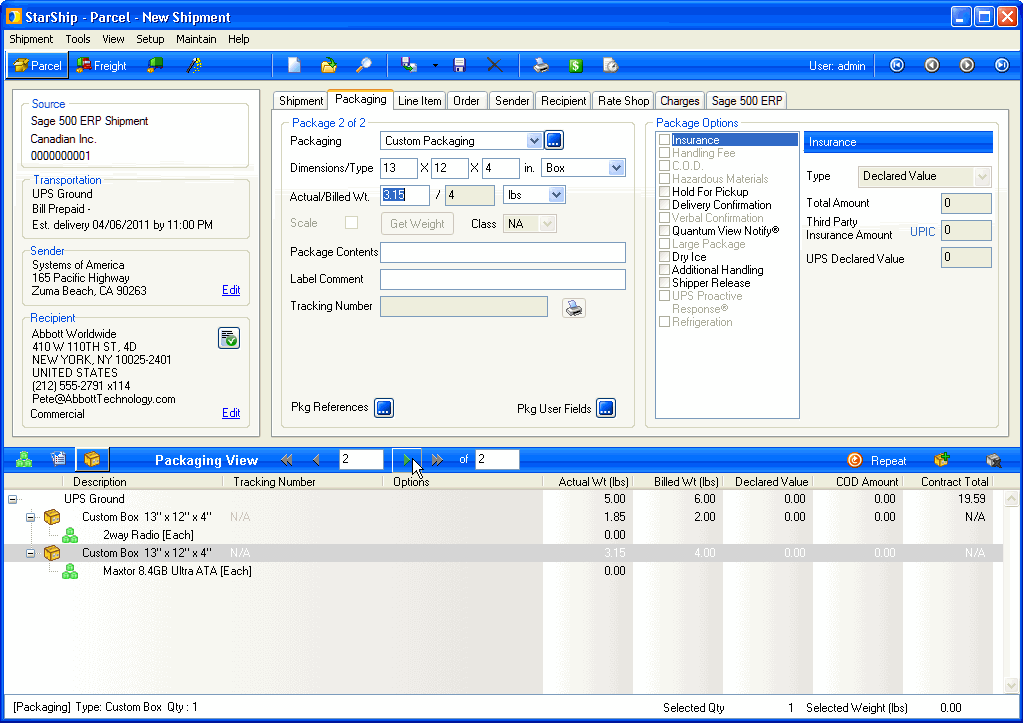
Freight Notes
-
Rate the shipment with the currently selected carrier by clicking Rate from the File menu or by pressing Ctrl + Alt + R. To rate shop, click the in the toolbar or press Ctrl + Alt + S. Select a carrier from the Rate Shop tab. For more information, see Shipping Process > Rating in the StarShip Help.
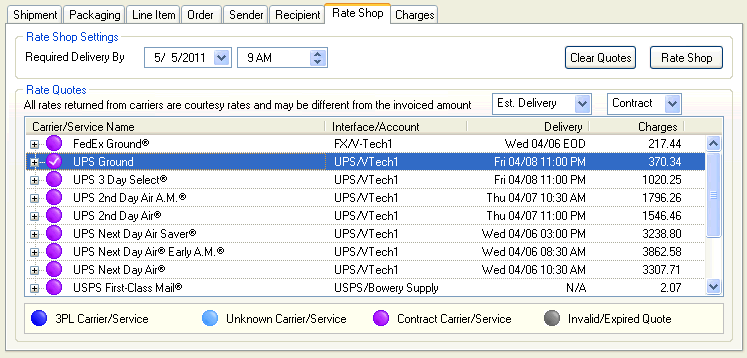
-
If you need to, edit the shipment's Ready Date (and Pickup Time, for Freight) on the Shipment tab.
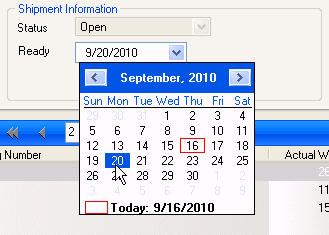
-
Save the shipment. There are two options for saving shipments.
Save As Draft To save a shipment without processing it, select Shipment > Save, press Ctrl + S, or click the Save button on the toolbar. This action saves the shipment as a draft, but does not process the shipment, request pickup from the carrier, automatically print shipping documentation, or write back any information to Sage 500 ERP. The shipment is saved as a draft so you may open it and make changes.
Ship/Process To process a shipment, select Shipment > Ship/Process or select the Ship/Process button from the toolbar. The shipment is tendered to the carrier. If you set up the bill of lading and/or labels to print automatically, they are now generated. Note: The update to Sage 500 ERP differs depending on where the packaging was created.
The StarShip screen will minimize after processing and focus will return to the Sage 500 ERP dialog. The shipment will show freight and tracking number write-back, and it is noted that the shipment was processed in StarShip.
Updates and Write-Back to Sage 500 ERP
-
The Package Contents field from StarShip is written back to the Sage 500 ERP Package Comment field.
Note : The Write-Back setting for writing the Ship Via to Sage 500 ERP does not apply to shipments initiated from Sage 500 ERP.
-
For line items added in StarShip to packages imported from Sage 500 ERP, the line item description may be written back to the Package Comment for that package.
-
If packages were added after the shipment was imported into StarShip and the number of packages in StarShip is not equal to the number of packages in Sage 500 ERP, the tracking numbers are written back to Package 1's Comment field. This occurs because the packages are "out of sync, " and they are consolidated into one package during write-back to Sage 500 ERP.
Note : This scenario takes precedence over the scenario in bullet 1. Tracking numbers will overwrite Package Contents.
-
Tracking number(s), insurance amount, and package weight(s) are written back to the Sage 500 ERP shipment.