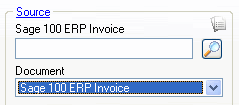
You should generally create StarShip shipments from a Sage 100 Invoice when :
using the Sage 100 pick/pack functionality in Shipping Data Entry (including pick/pack integration with scanners);
using a 3rd party module to integrate to a hand-held
scanner for pick/pack, which creates Sage 100 Invoices with item packing.
If you create an invoice directly from a sales order in Sage 100, you must pack the actual kit item into first-level packaging (i.e., boxes), even though the kit item will not be removed from inventory. Otherwise, the kit item will be back-ordered. However, when creating an invoice by using the Shipping Data Entry module, you use the packing functionality in Sage 100; you then cannot change the packaging when shipping against the invoice in StarShip.
You can select an invoice by scanning the invoice number or typing the invoice number directly into the Sage 100 Invoice field. You can also click the magnifying glass to use the Search/Batch Processing functionality to search for and process one or multiple documents. Note : If you want to ship with the Shipping Assistant, see Using the Shipping Assistant.
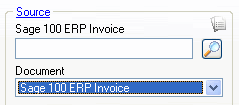
Use the available filters to narrow down and sort your search results. Click Add Filter and then enter your specific criteria. Certain filters also allow you to select from a list of existing values.
After selecting the invoice(s), you can then process the invoice(s) automatically OR you can load an invoice and enter or modify shipment detail.
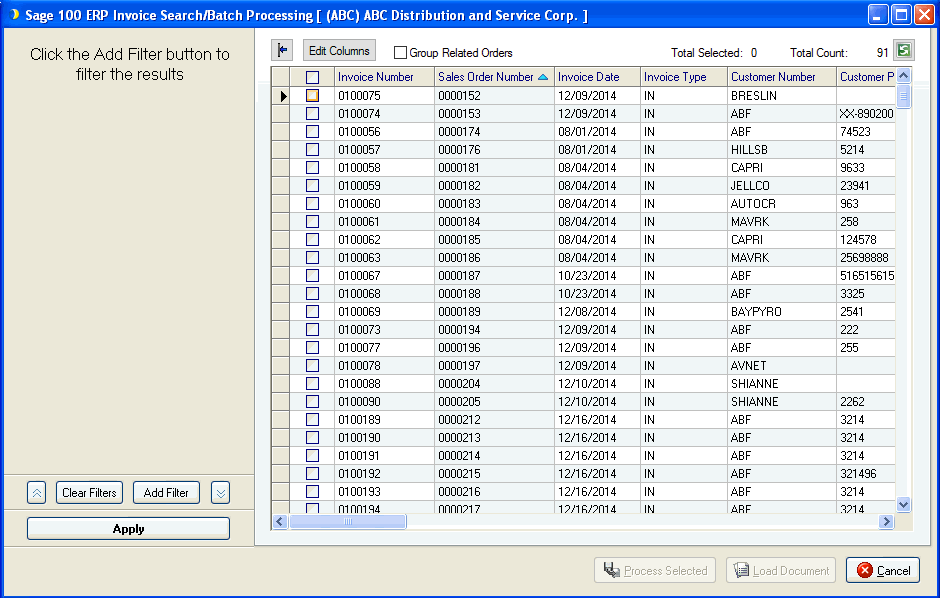
Process Selected : If you are processing one or multiple orders, StarShip
will process the shipment(s) according to the batch settings you select.
For more information about batch settings, click
here.
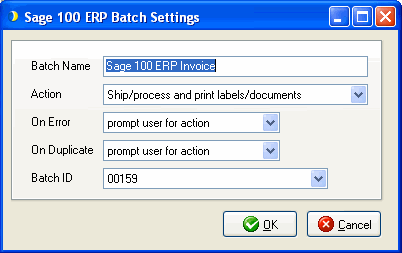
OR
To select a single invoice, double-click the row (or check the box and
click the Load Document button) to load the invoice into the Ship screen.
If any line items have previously been shipped, StarShip retrieves related
freight information (if applicable). If items have not been shipped before,
or line item detail is not mapped to Sage 100, you may need to enter additional
information, such as freight class. Next, pack the line items in the shipment
into packages.
From there, follow the basic procedures provided for Ship
Against Sales Orders.
When the invoice includes item packing information, this information is populated into the StarShip shipment as the "first level" of packaging and cannot be modified.
If no item packing is included in the invoice, you can pack the items into boxes/cartons from StarShip (or allow auto-packing) as when processing sales orders in the Ship with Item Packing procedure. However, in this case, it would normally be more efficient to ship against Sage 100 Sales Orders and allow StarShip to create the invoices.
Sage Invoices include packaging information that can be imported into the Package and Pallet User Definable fields in StarShip. You'll find these fields under Setup > Preferences > User Definable Fields.
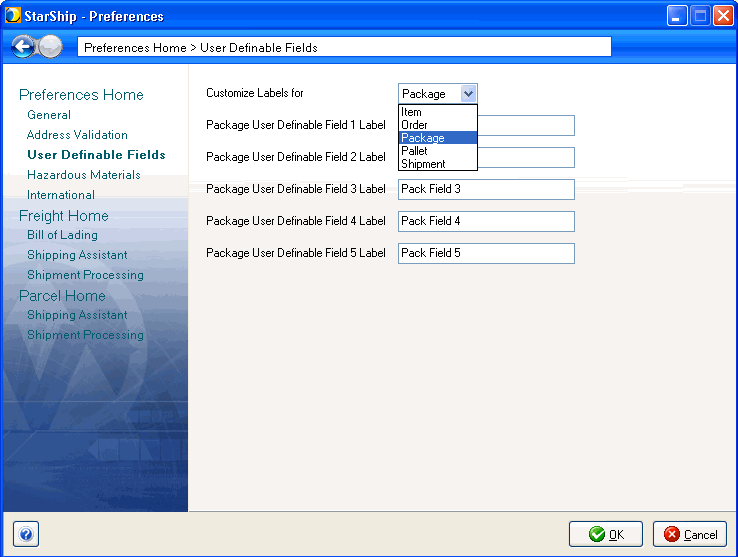
When shipping against an invoice, the field mapping for Packaging Type
can be set to a fixed value, such as Box.
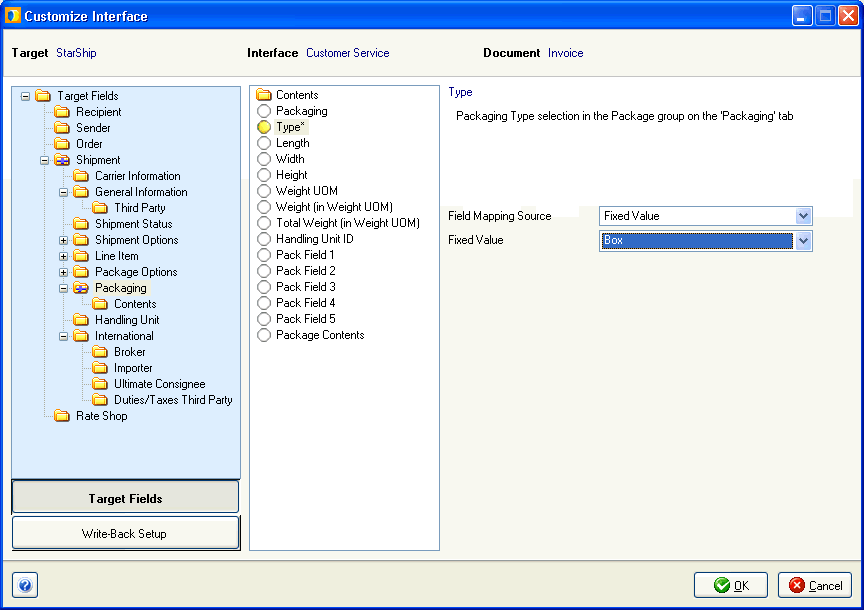
This setting determines whether the 5 User Definable fields are defined as Package or Pallet User Definable fields on the Packaging tab in StarShip.
So, when the Packaging Type in Customize Interface is set to a type
of package, the User Definable fields display as Package fields. And,
when the Packaging Type is set to a type of handling unit, like pallet
or skid, the User Definable fields display as Pallet fields.
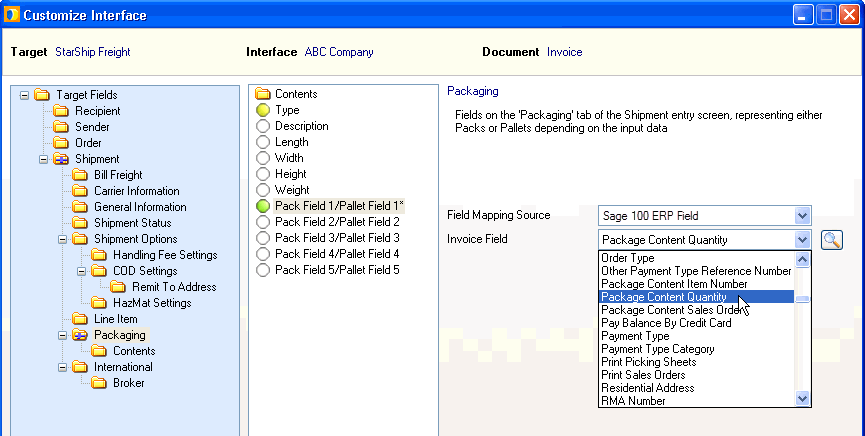
This setting also affects whether the shipment is imported as packaged or palletized.
When set to a package type, the shipment is imported and items will show as packed into the package type selected.
(Freight shipments) : When set to a pallet type, the shipment is imported and items will show as loose items on the handling unit type selected (pallets, skids).
When you set the Packaging Type to a handling unit, and the packaging data is imported as palletized, you may still want to package the line items.
You can do this in the Shipping Assistant with the following procedure :
Select an invoice by scanning the invoice number
or typing the invoice number directly into the Sage 100 Invoice field.
You can also click the magnifying glass to use the Search/Batch
Processing functionality to search for and process one or multiple
documents
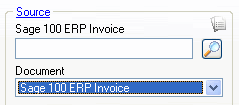
Combine related invoices, if necessary. See Sage 100 ERP Options for more about how related invoices are displayed.
Add the packages on the Package Detail dialog.
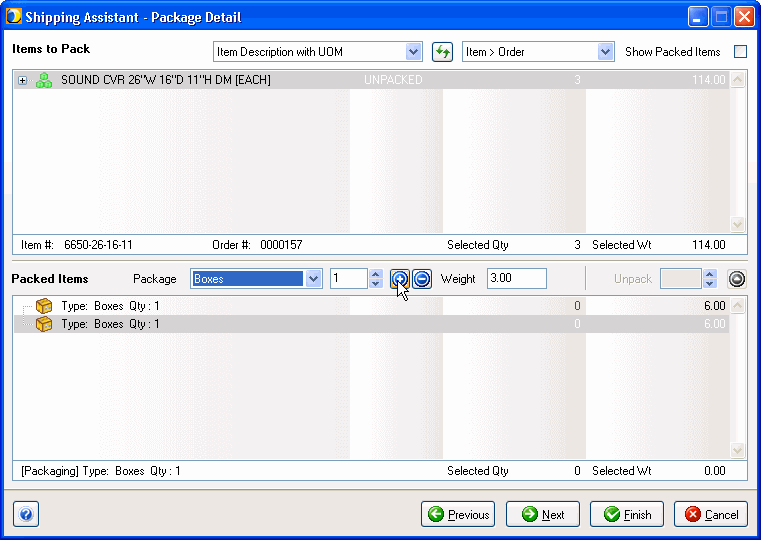
Add the package to the pallet on the Pallet Detail
dialog (for Freight shipments).
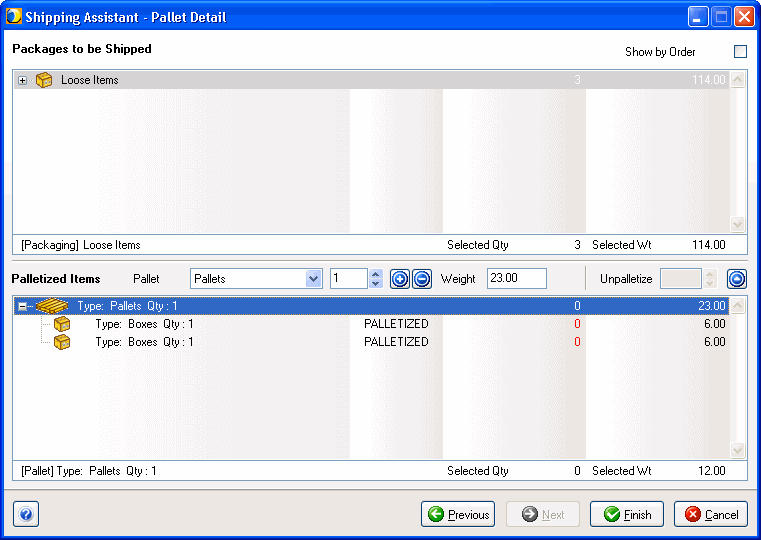
Go back to the Package Detail dialog by clicking the
Back button, and add the line items to the packages.
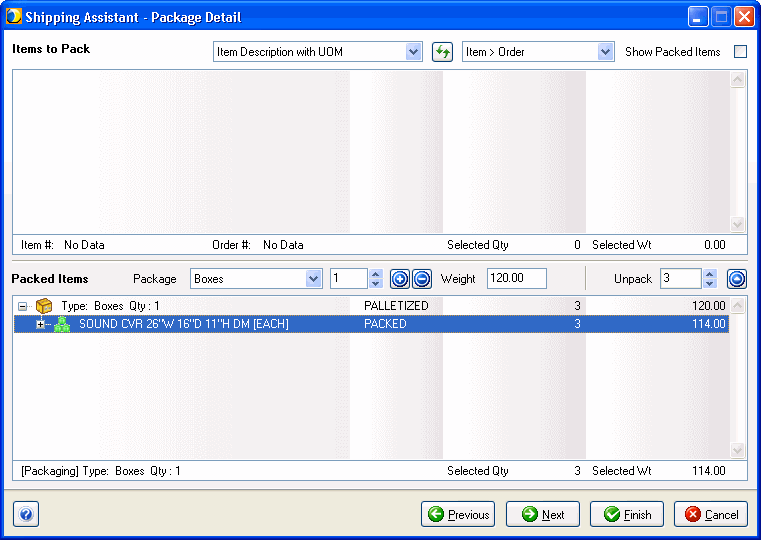
Note: When the Package Type is set to a Handling Unit, you cannot make
changes to the pallets imported from Sage 100.
If you are not using the Shipping Assistant, you can accomplish the same thing in the Packaging View on the Ship screen.
Add the package to the pallet (for Freight shipments).
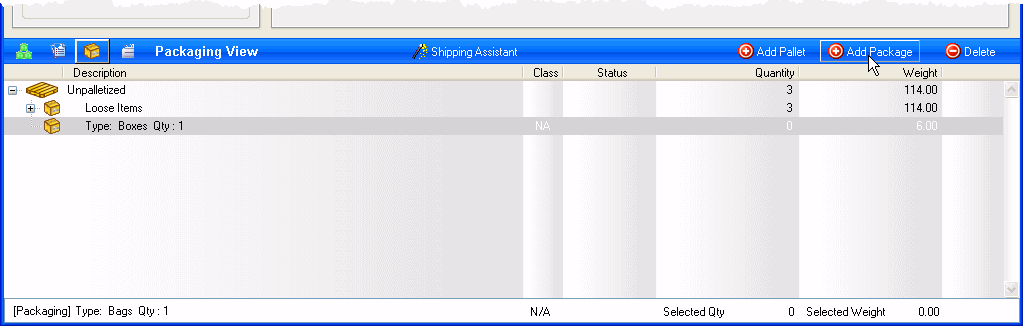
Drag and drop the loose items from the pallet to the
package.
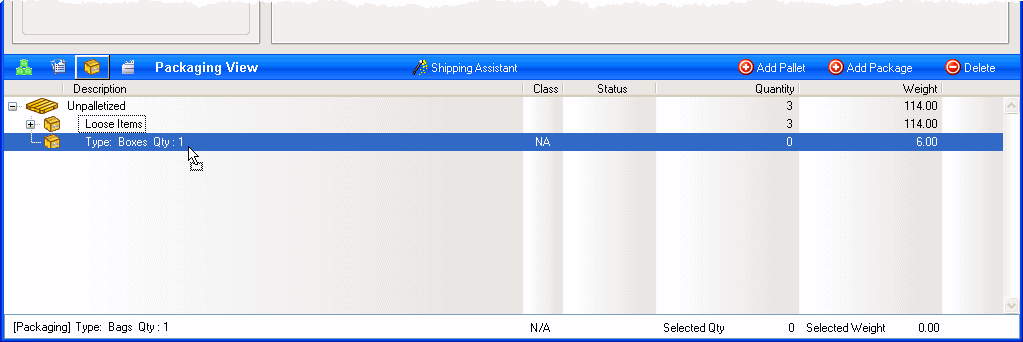
Before deleting shipments that have been created by importing an Invoice, you should verify that the invoice is closed in Sage 100. Otherwise, the shipment is only deleted from the StarShip database. and the tracking record in Sage 100 does not get deleted. Therefore, you will not be able to create a StarShip shipment against that invoice in the future.
When you Ship and Process a shipment against an invoice*, StarShip will update the Sage 100 Invoice in the shipment as follows:
The Invoice Freight Amount is updated.
The Package Tracking Table is shown when you click on the "Tracking..." button on the "2. Shipping" tab of the Shipment Data Entry screen. You can also view the Package Tracking Table from the Invoice by clicking the "Tracking..." button on the "1. Header" tab of the Invoice Data Entry screen. One package is entered for each of the first level packaging entries in the shipment as follows:
Pkg = Next available package number
To StarShip = Checked
Tracking Number = PRO Number or BOL Number (for Freight), or Tracking Number (for Parcel)
Carrier = SCAC Code (for Freight), or Carrier (for Parcel)
Weight = Total weight (for this order)
Freight = Freight (for this order) on first entry for the shipment
0.0 for each subsequent entry
Freight Added = 0.0
Comment = ISS: Carrier Name (i.e., shipped using StarShip and the Carrier afterwards)
The Write-Back status for a shipment created from a Sage 100 Invoice is available on the Sage 100 tab of the Ship screen. If successful, the write-back status field shows as "Completed."
* Note : When shipping against multiple sales orders, StarShip can create an invoice for each Sales Order and also write-back to multiple invoices. However, when shipping against invoices, you can only ship against and write back to one invoice.