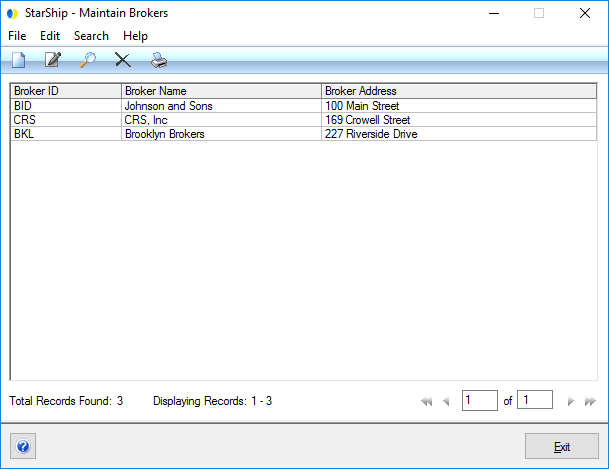
The Maintain > Brokers menu item gives you access to your brokers database for International shipments, where you can add and configure your brokers.
The main window shows you the list of available brokers and their associated information. Click on the column headings to change the criteria by which the list is sorted as well as the sort order (ascending/descending).
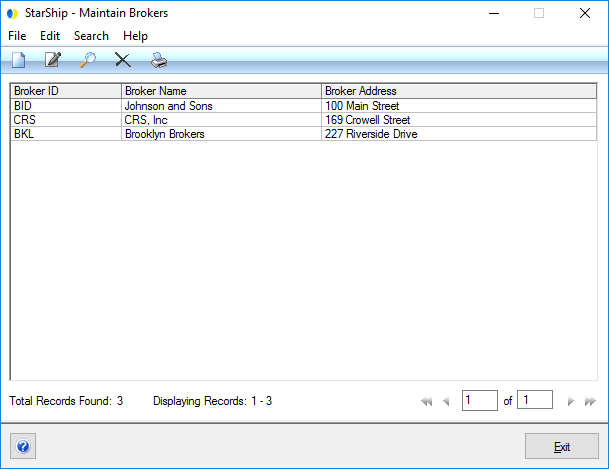
On the Maintain Broker dialog, click Add
Broker on the toolbar. You can also select File > New Broker
or use the keyboard shortcut Ctrl + N. This launches the Add Broker dialog
box. Enter the Broker information and click OK.
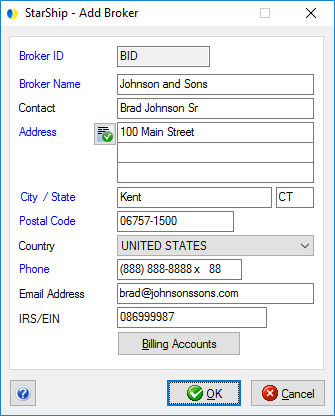
Blue field headings on the Add New or Edit Broker dialog indicate that the field is required.
Broker ID
Type in a unique ID for each broker.
Broker Name
Type in the broker name.
Contact
Type in the Contact name associated with this address.
Address; City; State; Province; Postal Code; Country
Type in the address information you want to associate with the Broker ID above. The Country field is not a modifiable field and is limited to the United States.
Address Validation : StarShip provides address validation for domestic addresses. When successfully validated, the button displays a green check mark.
To validate a broker address, click the ![]() button. If the address cannot be validated, you have the opportunity to
choose a new address or correct the final address in the Address Validation
dialog (appears automatically when you validate. For ambiguous addresses,
a range of addresses may appear. International addresses cannot be validated.
button. If the address cannot be validated, you have the opportunity to
choose a new address or correct the final address in the Address Validation
dialog (appears automatically when you validate. For ambiguous addresses,
a range of addresses may appear. International addresses cannot be validated.
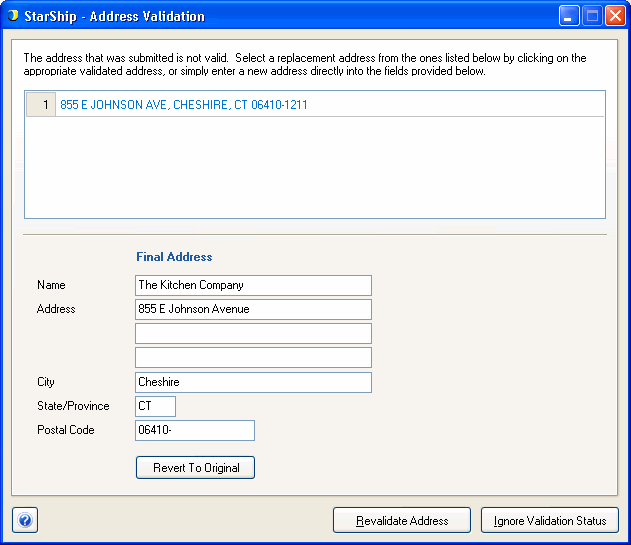
Phone Number and Extension
You can provide one phone number, including an extension, for this address.
Email Address
You can provide an email address for each broker. Make sure the address is properly formed. Example: john@abcworld.com.
IRS/EIN
An Employer Identification Number (EIN) is also known as a Federal Tax Identification Number, and is used to identify a business entity. Enter the broker's IRS/EIN number into the field provided.
Billing Accounts
Each broker address can be associated with carrier accounts
to use for billing shipments. Click the Billing
Accounts button and then enter the account to use for the carrier
interface(s) in the Account field. Click OK.
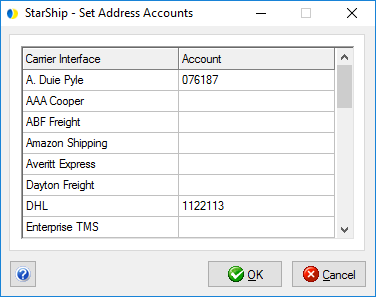
These functions are available from the Maintain Brokers dialog.
Edit Broker
Double-click a Broker entry to launch the Edit Broker dialog. You can also press Edit Broker on the toolbar or select Edit > Edit Broker. Make any changes and then click OK to save them.
Delete Broker
Click the broker(s) you want to delete and select Delete Broker from the toolbar. You can also select Edit > Delete Broker or press Ctrl + D. Confirm that you want to delete the broker(s) by clicking Yes.
Search Brokers
To find a broker, click Search
on the toolbar. You can also select Search > Find Broker or use the
keyboard shortcut Ctrl + F.
Basic Search : : Advanced Search
See Print Data for more information.