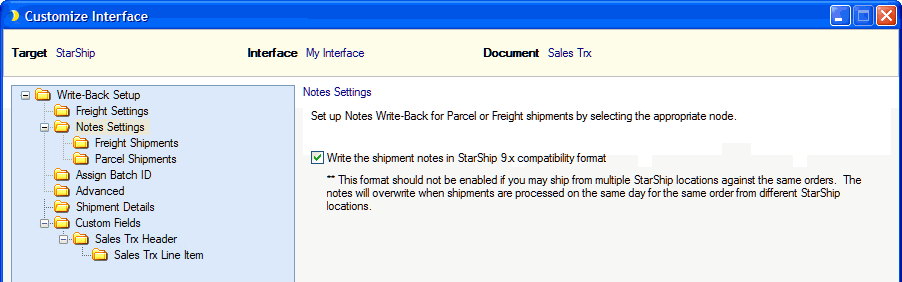
The Write-Back feature allows you to write shipment information back to Dynamics GP. StarShip supports freight, notes, and custom field write-back to Sales Transactions.
To access Write-Back setup,
You can configure freight write-back options for both rating and shipping.
When a shipment is processed or voided in StarShip
Define how freight should be written back to MS Dynamics GP :
Always write back freight to the Sales Trx : When you save or void a shipment in StarShip, the freight amount is written back to the Sales Transaction.
Prompt the shipper to write back freight to the Sales Trx : When you save a shipment in StarShip, the shipper receives a prompt asking if freight should be written back to the source document.
Do not write back freight to the Sales
Trx : Freight is not written back or updated.
How should an existing freight value be handled?
Define how StarShip should deal with freight write-back when a freight amount exists on the Sales Transaction :
Replace existing freight only when the Tracking Number list for the Sales Trx is empty : This option will overwrite the freight amount only when the Tracking Number list in GP Dynamics has no entries.
Always retain existing freight - increment or decrement as shipments are processed : This option will add or subtract from the existing freight amount as new shipments are processed or deleted against a Sales Transaction.
Always replace existing freight with freight from last shipment processed : This option will overwrite the freight amount with the freight from the last shipment processed against a Sales Transaction. Note that with this selection, multiple shipments against the same Sales Transaction will always show the most recent freight charge.
When the user clicks Apply on the StarShip Rate Quote window
Define how freight should be written back to Dynamics GP when a user selects a rate and applies it to a shipment in StarShip Rate Quote.
Always write back freight to the Sales Trx : When you click Apply in Rate Quote, the freight amount is automatically written back to the Sales Transaction Entry screen.
Prompt the shipper to write back freight to the Sales Trx : When you click Apply in Rate Quote, the user receives a prompt to confirm if freight should be written back to the Sales Transaction Entry screen.
Do not write back freight to the Sales Trx : When you click Apply in Rate Quote, freight is not written back to the Sales Transaction Entry screen.
You can customize the StarShip fields that are written back to the Sales Transaction for both Freight and Parcel shipments. In the left column, click Notes Settings and then select the Freight or Parcel node.
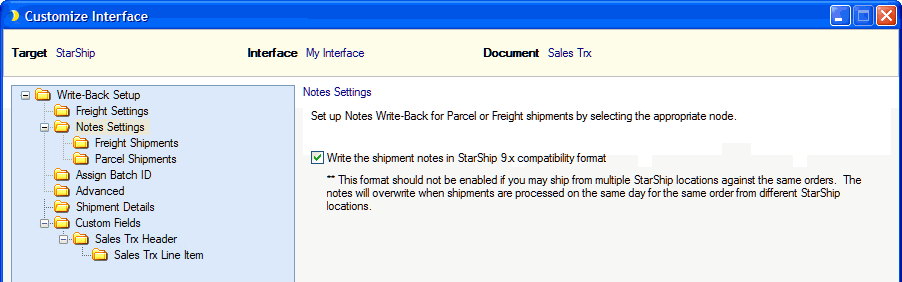
On the Notes Settings node, this option is checked by default. StarShip will write shipment notes to Dynamics GP Sales Trx in StarShip 9.x format.
This setting deals with write-back by location (if shipping with multiple locations). In version 9.x the location field was optional. The current version of StarShip automatically retrieves the location when writing notes back to Dynamics GP. Therefore, if you do not want to use the location, you would check this check box and StarShip will disregard location info :
Important! You should deselect this option if multiple locations will process shipments against the same Sales Trx on the same days.
To allow Notes Write-Back, check the "Write the information below to the Sales Trx..." check box. You can set up Notes Write-Back for Parcel Shipments and Freight Shipments.
Notes can be configured as described below :
Modify the Note Tag or Note Field names : The Note Tag is the printed title; the Note Field is the field value in StarShip that will be written back to GP Dynamics under its corresponding Note Tag. To change an existing entry, click in the row and type or make a selection from the drop-down list when applicable. When you type in a Tag row, a pencil icon is activated to the left of it. A selected row will have a triangle next to it.
Add Tag/Field names : To add Tags, position the cursor in a blank field and begin typing. Then, select a Note Field Name from the drop-down list to be associated with the new Tag.
To delete a row, hover over the rowbar until an arrow
appears. Single-click with the mouse so that the row is highlighted.
Then, press Delete on your keyboard.
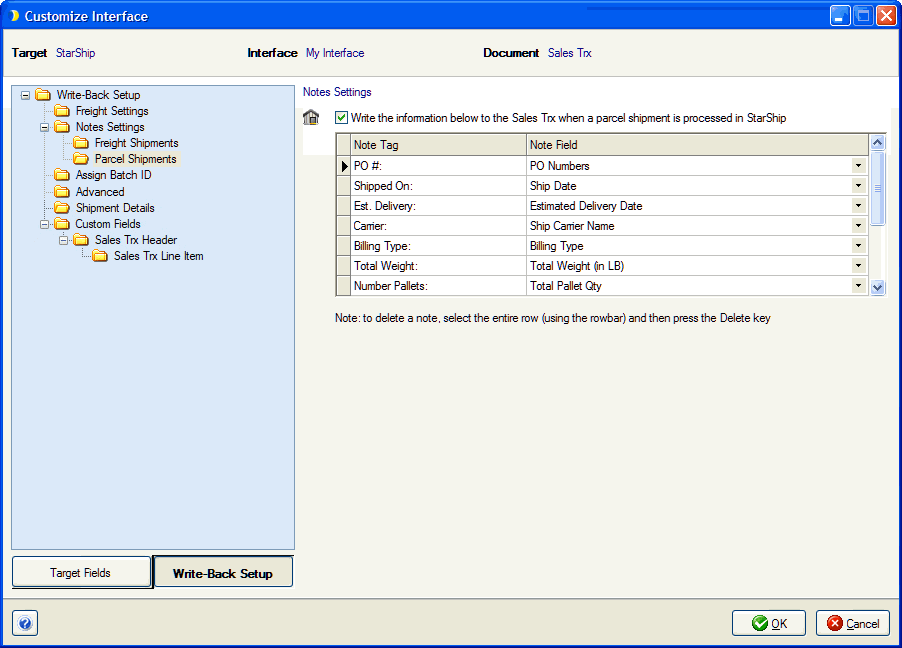
Fields are organized by group; for example FSI (Financial System Interface) fields, Line Item fields, Package fields, Order Fields, etc.
Tip : What does the house icon mean? This setting is applied by Location, which is selected when you log in to StarShip.
StarShip allows you to assign the Batch ID value to apply to the Sales Transaction for deleted batch-shipped shipments.
Make a selection from the drop-down list. Or, you can choose not to assign a Batch ID. You must have previously created the batch ID in Dynamics GP for it be available in the drop-down list.
Note : To assign a batch ID when processing shipments, click the Dynamics GP tab on the Ship screen. See Ship Against Sales Trx or Ship Against Customers for more information.
See Dynamics GP Advanced Write-Back
Update Ship Date during write-back : Check this box to write back the Ship Date to Dynamics GP.
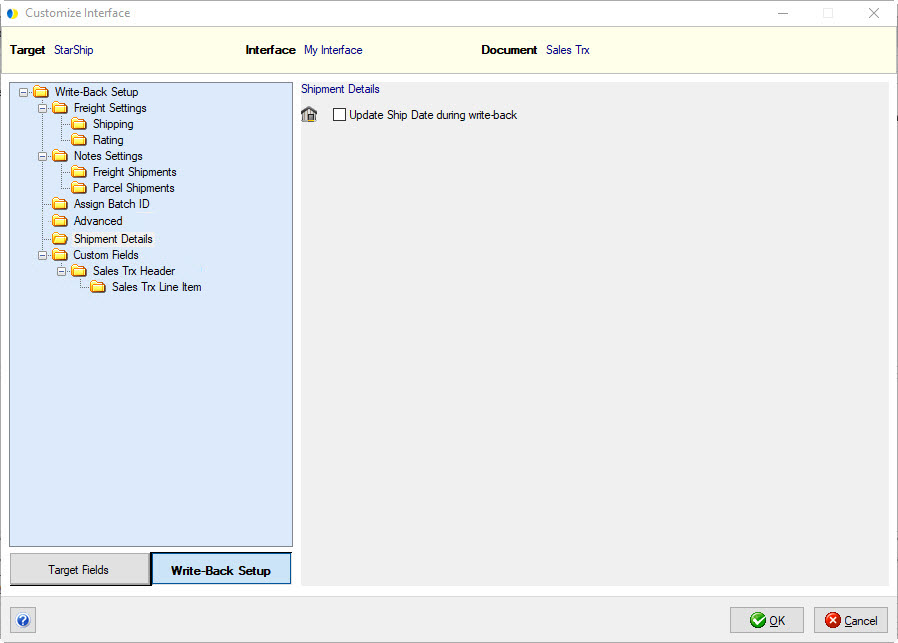
Custom write-back is available for Dynamics Great Plains v10 and higher. See Custom Write-Back for more information.
You will receive a warning and freight will not write back under the following conditions :
for "Return" type Sales Transactions;
if the currency on the Sales Transaction (Currency ID on the Sales Transaction Entry screen) is not the functional currency. This setting is configured in Dynamics GP in Setup > Financial > Multi-Currency > Currency ID;
if any of the Sales Tax Details that apply to freight are not based on "Percent of Sale/Purchase." You can view Tax Details in Great Plains in Setup > Company > Tax Details (the Based On field).