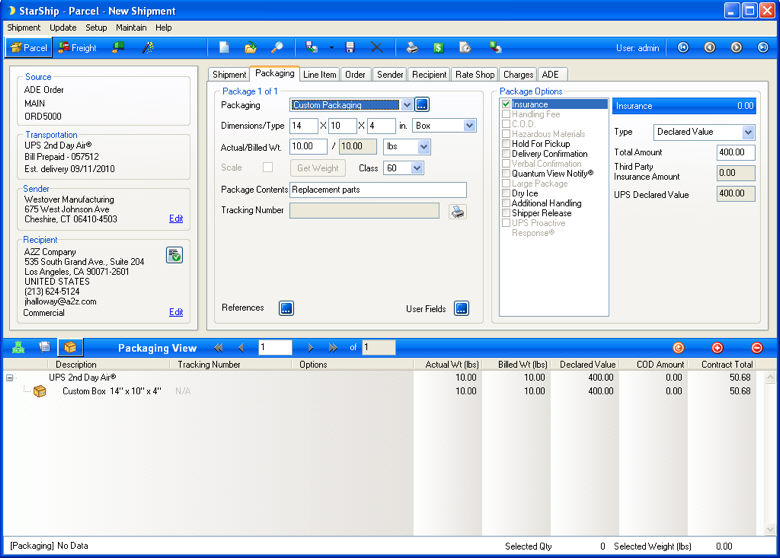StarShip as ADE Server
This procedure explains how to process shipments when StarShip is set up as the ADE Server.
Differences
It is no longer necessary to select Ship > New to create a new shipment as you had to in StarShip v9. In the current StarShip version, it is ready to accept input from the integrated application. You can minimize StarShip to simplify switching to the integrated application in order to initiate the shipment, but it is not required.
Note: StarShip will automatically minimize again between shipments.
-
Launch the StarShip Client. Now, you can minimize the StarShip Ship screen or you can leave it open.
-
Run the integrated application and bring up the source document (i.e. order, invoice, etc.).
-
Initiate the shipment as you did for v9. This might be a button or menu item that was created for this purpose.
StarShip populates the shipment on the Ship screen.
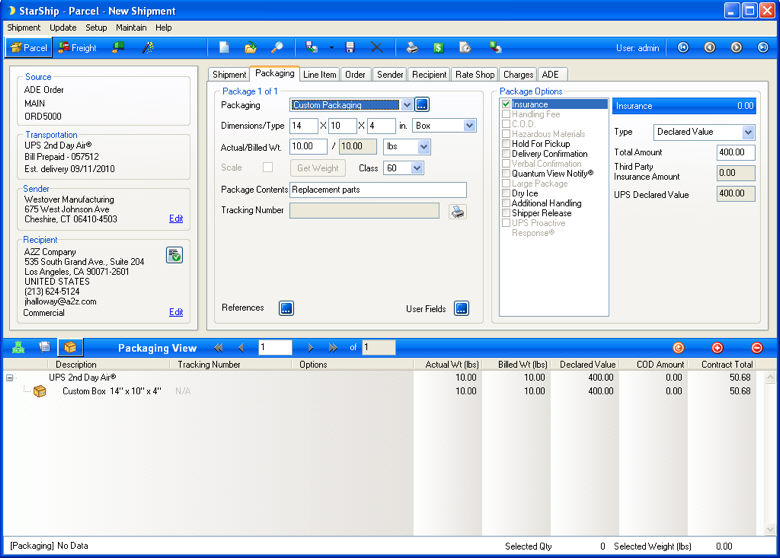
Notes:
You may see only one package, or the integrated application may send in multiple packages. In either case, StarShip transfers focus to the weight field of the first package in the shipment. You can modify the landing field and tab order from Setup > Configure Tab Order.
The Recipient address can be automatically validated or can require the user to click on the validation button. Setting for Address Validation are located in Setup > Preferences > Address Validation.
See Address Validation for more information about automatic address validation settings and how to validate addresses manually.
-
In the Packaging View, enter the weight of the first box or use an electronic scale to read the weight. The weight may also be provided by the interface. Click Next to navigate to the next package or to add a package and go to it) and repeat the weighing process. If you have the Print on Next feature enabled in Parcel Preferences setup, shipping labels will print for each package as you click the Next button or press Enter. Note : Though the label prints, the shipment is not processed until you press Ship/Process (F5).
-
Rate the shipment with the currently selected carrier by clicking Rate from the File menu or by pressing Ctrl + Alt + R. To rate shop with other carriers, click the Rate Shop button in the toolbar or press Ctrl + Alt + S. Select a carrier from the Rate Shop tab. For more information, see Shipping Process > Rating in the StarShip Help.
-
Complete the shipment. You have the following options :
-
Save : To save a shipment without processing it, select Shipment > Save, press Ctrl + S, or click the Save button on the toolbar. This action saves the shipment as a draft, but does not process the shipment, request pickup from the carrier, automatically print shipping documentation, or write back any information to integrated application. Tracking numbers will not be assigned. The shipment is essentially saved as a draft so you may open it for future editing.
-
Ship/Process : To process a shipment, select Shipment > Ship/Process, press F5, or select the Ship/Process button from the toolbar. The shipment is tendered to the carrier. If you set up the bill of lading and/or labels to print automatically, they are now generated. Freight and notes you set up in Write-Back Setup will write back to the integrated application, along with tracking numbers.
-
New : Select Shipment > New, press Ctrl + N, or click the New button on the toolbar to send a shipment file with a Cancel status back to the integrated application.
-
Quote : Select Shipment > Quote, press F7, or click the Quote button on the toolbar to send a shipment file with a Quote status back to the integrated application. Note that in order to save the shipment, you must click Save first.
-
The StarShip Ship screen will minimize. If you return to your integrated application, you will see the information (freight, tracking, or other information) from the file returned by StarShip. You can now start a new shipment.
See also : Modify a Shipment, Delete a Shipment
Additional Resource : Shipment Processing Guide