Bring up the source document in the integrated application and initiate the shipment.
If the corresponding shipment is found in StarShip with a status of Open or Processed (i.e. it was created and stored using “Save” or “Ship/Process” but not yet posted from End of Day), StarShip will display the following dialog :
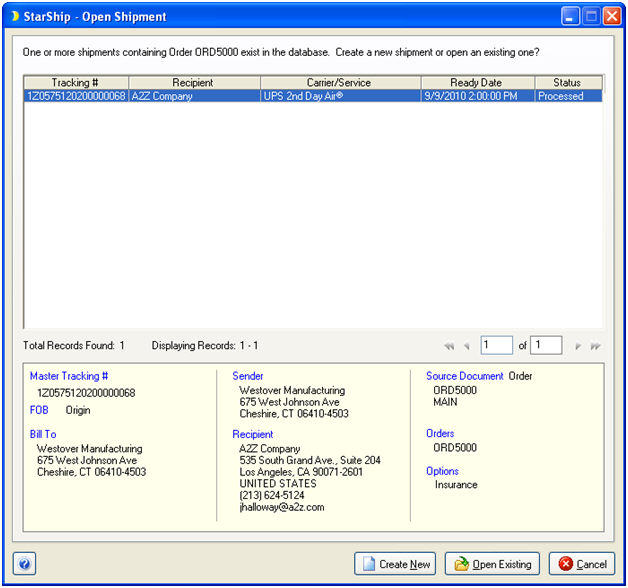
Note the status in the right most column of the grid.
Click the Open Existing button to modify the existing shipment. You can also click Create New to create a second shipment against the same source document. The status of the shipment appears under Shipment Information on the Shipment tab. See also : Shipment Status
To edit a processed shipment, change the status to Open on the Shipment tab and click the Update Status button on the toolbar.
StarShip prompts you to confirm that you want to change the shipment's status to Open. If you select Yes, the shipment is deleted. This means that all packages will need to be re-labeled after Ship/Process.
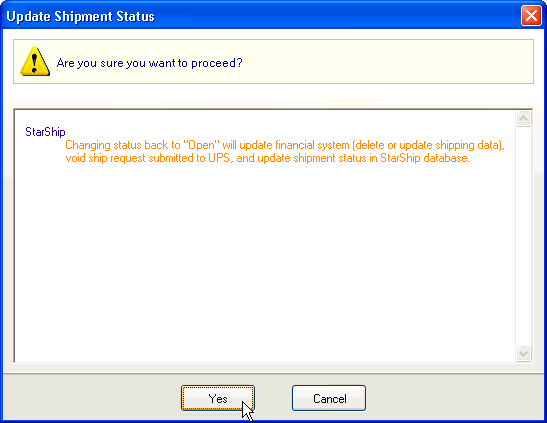
StarShip analyzes the order sent by the integrated application. If any changes have occurred, an additional prompt allows you to either reload the shipment from the latest ADE data or load the shipment as it was previously saved.
Select Yes if you want to reload the data from the integrated application and create the shipment again. Select No to modify the shipment as it was previously saved.
Note : If you select No, changes made to the order after the shipment was saved will have to be merged with the shipment manually.
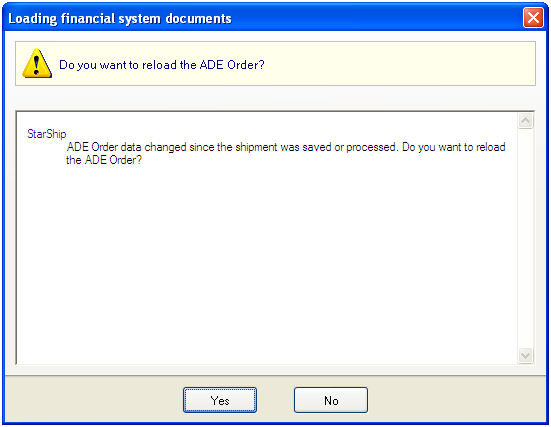
Make any changes to the shipment.
Save the shipment.
-
Save : To save a shipment without processing it, select Shipment > Save, press Ctrl + S, or click the Save button on the toolbar. This action saves the shipment as a draft, but does not process the shipment, request pickup from the carrier, automatically print shipping documentation, or write back any information to integrated application. Tracking numbers will not be assigned. The shipment is essentially saved as a draft so you may open it for future editing.
-
Ship/Process : To process a shipment, select Shipment > Ship/Process, press F5, or select the Ship/Process button from the toolbar. The shipment is tendered to the carrier. If you set up the bill of lading and/or labels to print automatically, they are now generated. Freight and notes you set up in Write-Back Setup will write back to the integrated application, along with tracking numbers.
-
New : Select Shipment > New, press Ctrl + N, or click the New button on the toolbar to send a shipment file with a Cancel status back to the integrated application.
-
Quote : Select Shipment > Quote, press F7, or click the Quote button on the toolbar to send a shipment file with a Quote status back to the integrated application. Note that in order to save the shipment, you must click Save first.