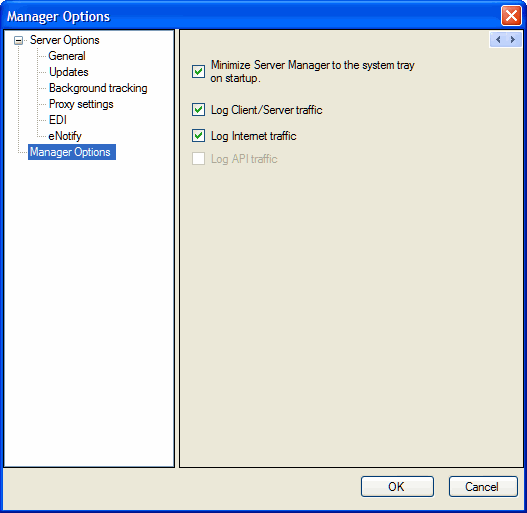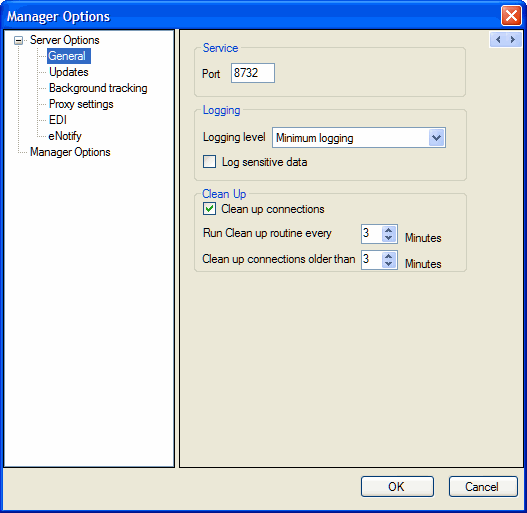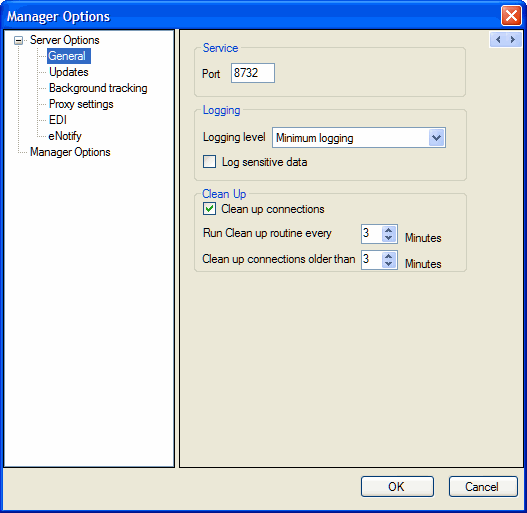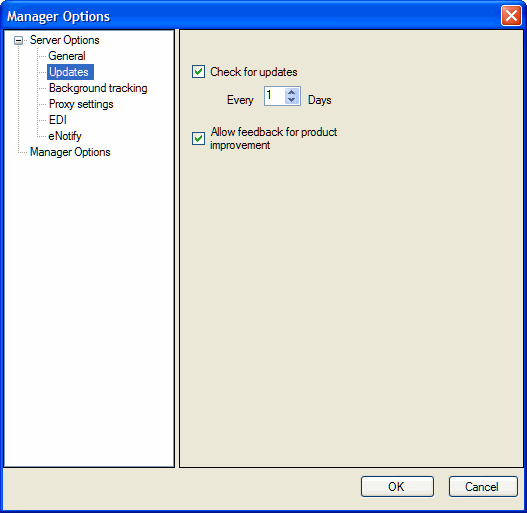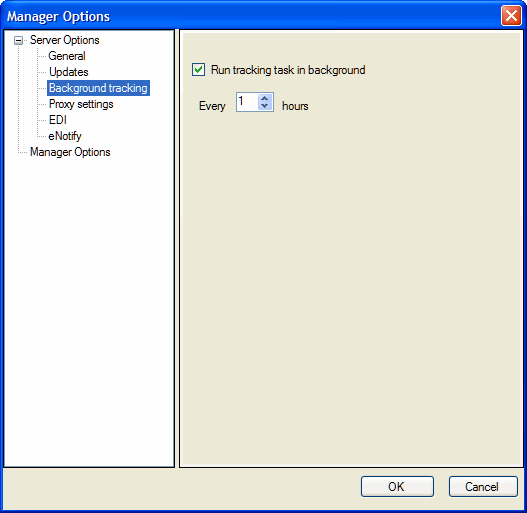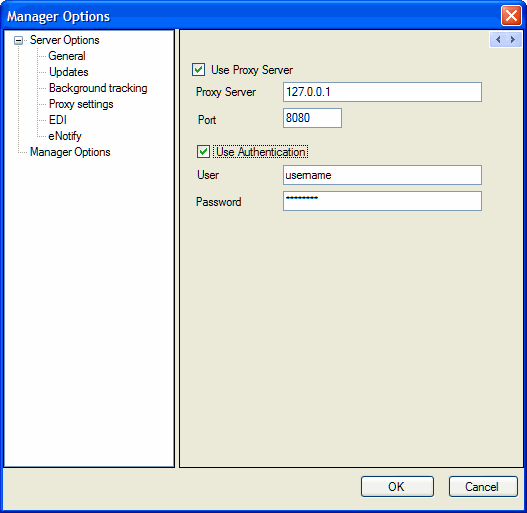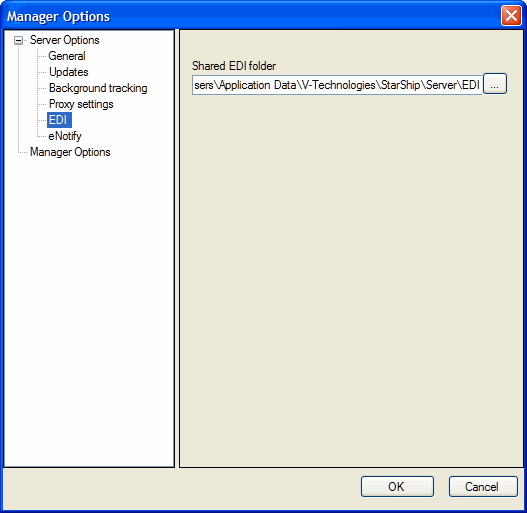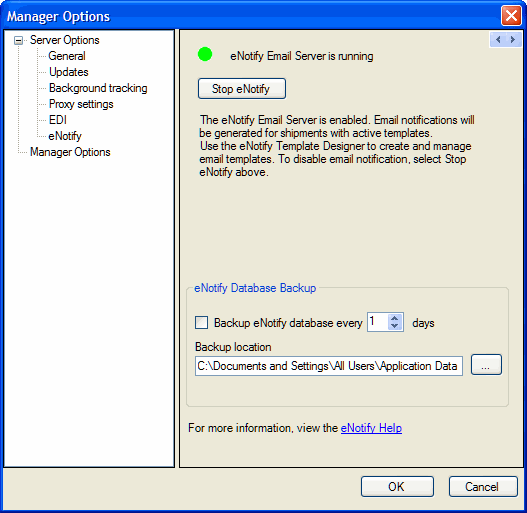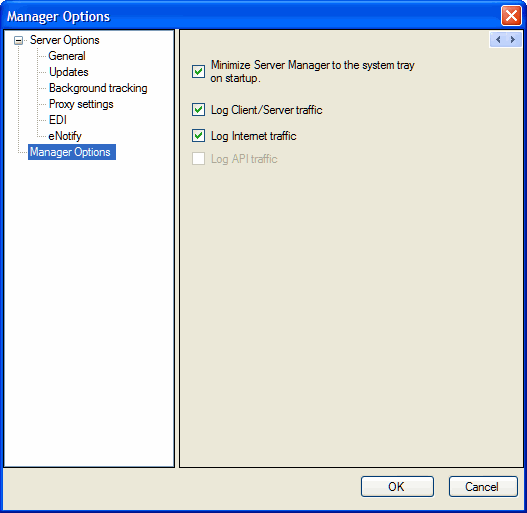Options
This section explains the options for configuring routine server and
Server Manager behaviors.
Server
Options
General
Use these settings to automate connection cleanup and logging. Default
settings are shown below.
- Port : Service port number
- Logging
level : Minimum logging only logs StarShip service messages. Internet
traffic adds transactions to and from the Internet to the log as well
as StarShip service messages. This may include carrier rate/ship/track
transactions, address validation, AES Direct submissions, etc.. In
addition to StarShip service messages and Internet traffic, Debug
mode will also log all transactions sent between the StarShip Client
and Server. You can manually clear the logs
whenever you wish.
- Clean up connections : Check this box to enable
periodic clearing of idle connections.
- Run clean up routine every X minutes : Define how
often the automatic clean up should occur.
- Clean up connections older than X minutes : Set
the time period after which a user connection is considered idle.
This setting also affects the manual Disconnect
All Users setting.
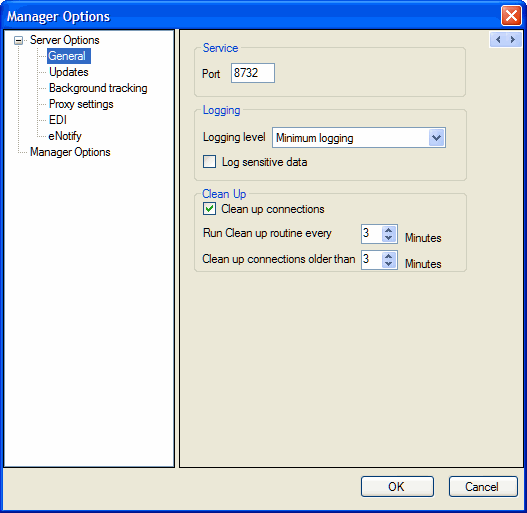
Updates
Click "Check for updates" to set up automatic updates to your
registration data and define how often this should occur.
StarShip collects non-sensitive usage data in order to improve StarShip.
To turn off this feature, uncheck the "Allow feedback for product
improvement" check box.
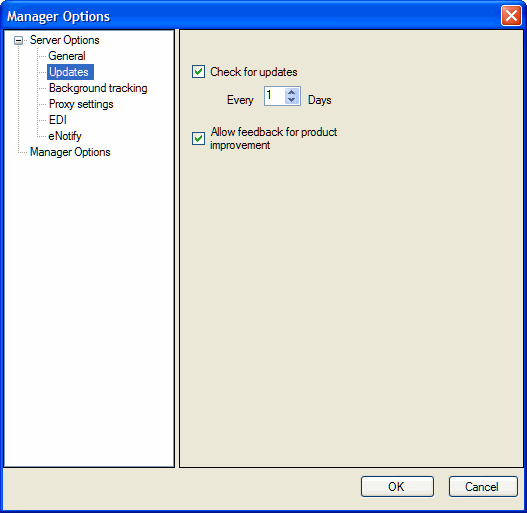
Background Tracking
Background tracking collects shipment data so that you can look
up delivery information for past shipments and generate late deliveries
reports from the StarShip Dashboard.
Once enabled here, background tracking can then be enabled/disabled
for each individual carrier in the StarShip Client, in Setup
> Carrier Interfaces.
Tracking Limits
- Outbound shipments are automatically tracked only
when the Booked Date is in the last 2 weeks.
- Return shipments are automatically tracked only
when the Booked Date is in the last 12 weeks/90 days.
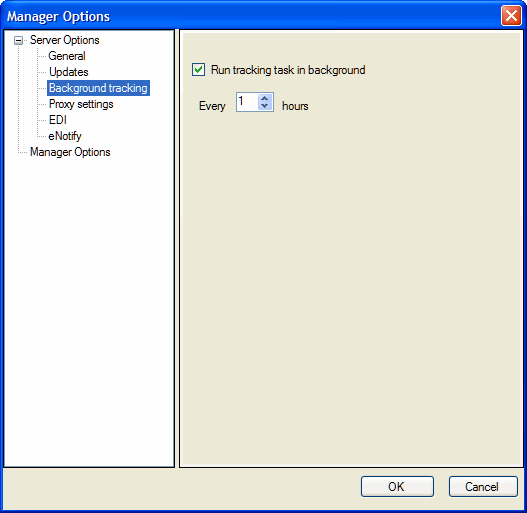
Proxy Settings
Use this section to set up a proxy server for the StarShip Server if
you will be using one. If you don't know this information, ask your Network
Administrator for assistance.
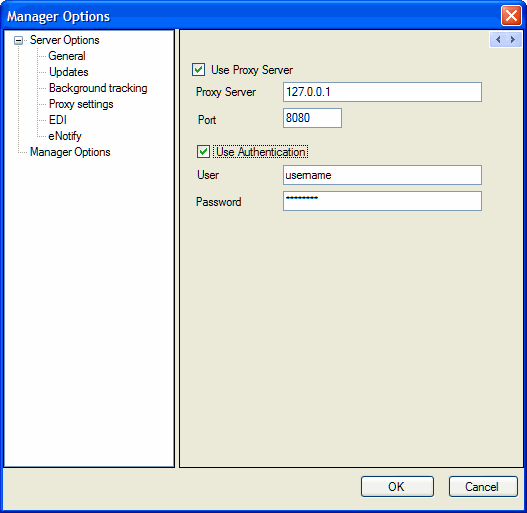
EDI
StarShip exports EDI shipment information to this shared folder.
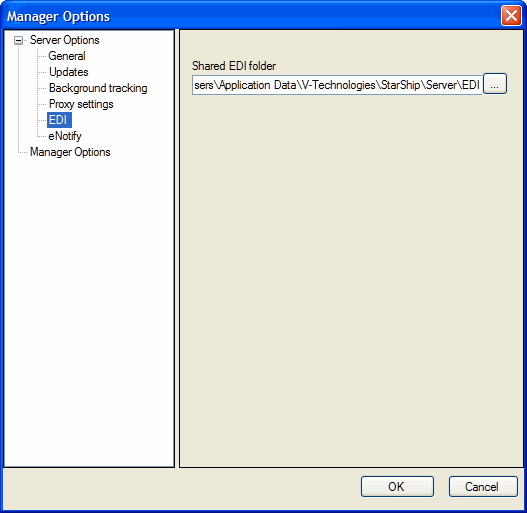
eNotify
The eNotify Email Server can be stopped and started from StarShip Server
Manager.
The Email Server must be running in order to use eNotify.
There are three possible states for the eNotify Email Server :
- Not Running : If the eNotify Email Server is not
running, click Start eNotify to start the Email Server.
- Running : When the eNotify Email Server is started,
you'll see this message. To stop the Email Server, click Stop eNotify.
- Registered but not installed : If you're registered
for the eNotify option, but see this message, the eNotify Email Server
is not installed on the current machine. Contact Technical Support
using the information provided.
eNotify Database Backup
Check this option to back up the eNotify database every
certain number of days. You can select from 1 to 7 days.
Note : Server Manager runs a background task that clears
files older than 7 days.
You can accept the default path to the backup location
or enter a path in the field provided. Windows 7 users who want
to use a network location should use a UNC path and not a mapped drive.
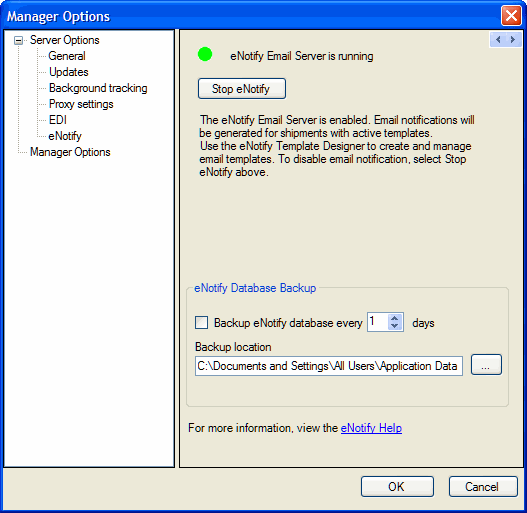
Manager Options
- Minimize Server Manager to the system tray on startup
: If you do not want the StarShip Server Manager interface to display
when it starts up, you can configure it to automatically minimize
to the system tray. Click the check box to enable this option.
- Traffic Logging : Check the check box for each
type of traffic you want to see in the Server Manager. When a type
of traffic is checked here, this will activate the corresponding tab
in the Server Manager.