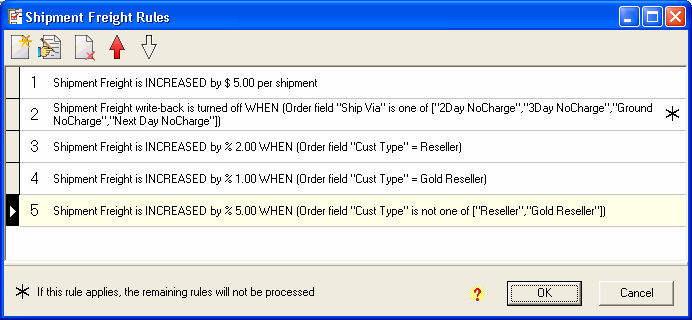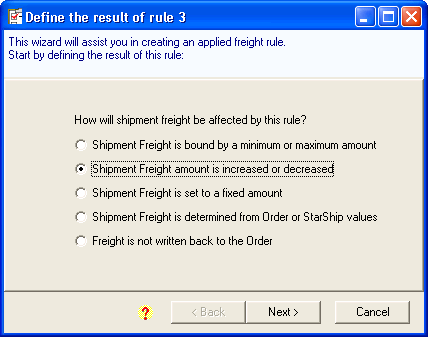
In this example, the customer record associated with our order contains a Customer Type field; you could also use a user-defined field in the customer record. We want to charge different handling fee percentages depending on the customer type. If the customer type is "Reseller", we want to charge a 2% handling fee; for "Gold Reseller" we want to charge 1%; and for all other customer types we want to charge 5%.
The following steps show you how to create a rule that applies these varying percentages depending upon the value in the "Cust Type" field.
Create a new rule.
If you’re starting from the Freight Rules window, click the New Rule button.
If this is the first rule you are creating, follow the Create Freight Rules procedure.
Select "Shipment Freight amount is increased or decreased" and click Next.
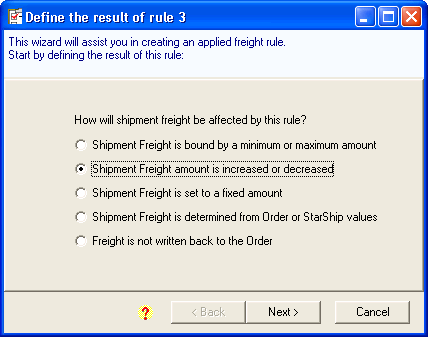
Select "increase" and "percentage" and enter 2.00. Click Next.
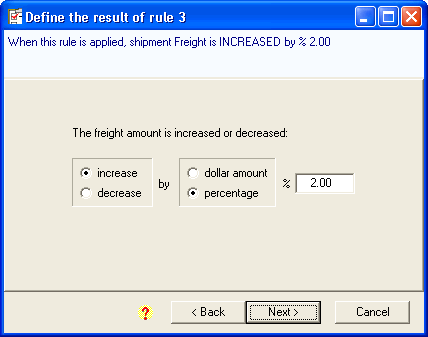
We don’t want to set a minimum or maximum amount of increase, so skip this screen by clicking Next.
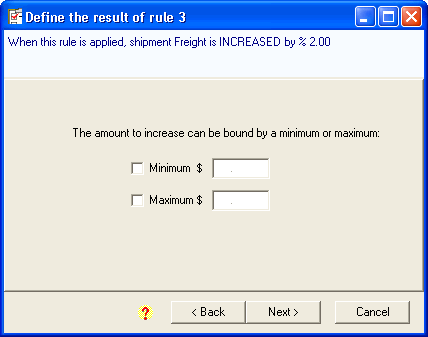
Select "Only under certain conditions" and click Next.
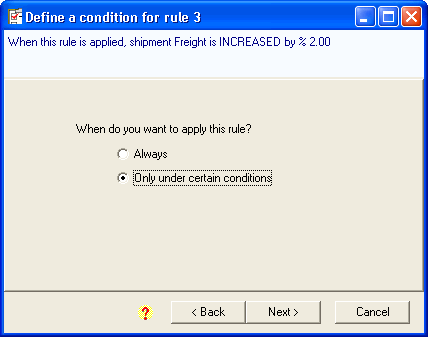
Now select the value that will be the basis for applying this rule. In this example, we’ll select "Order Value" but your choices might be invoices, sales receipts, etc, depending upon your source interface. Then select the value; in our example, we select "Cust Type", but again, your available source document fields will vary. Click Next.
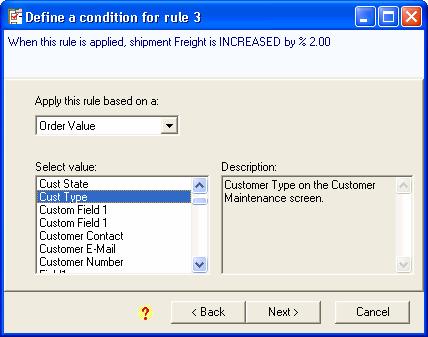
Next, we’ll set a condition defining the customer type for this rule. Select "is equal to" and select "Reseller" from the drop-down list (or the Customer Type value that applies to your source interface). Then, click Next. Note that this rule will only be met if the text value for "Cust Type" in the order exactly matches the text written here, including case.
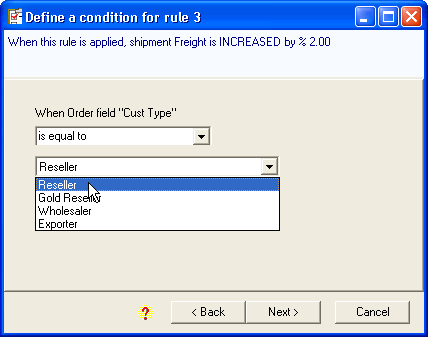
Decide if the rules that follow should be ignored when conditions for this rule are met. Click Finish.
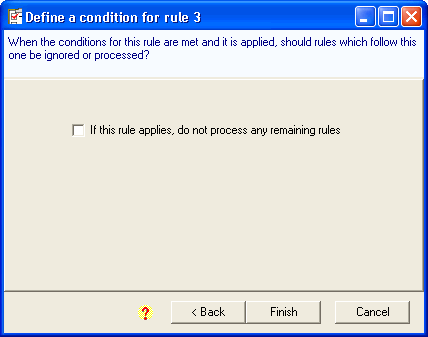
The Verify new rule screen will show you the complete rule (result and condition). Click OK.
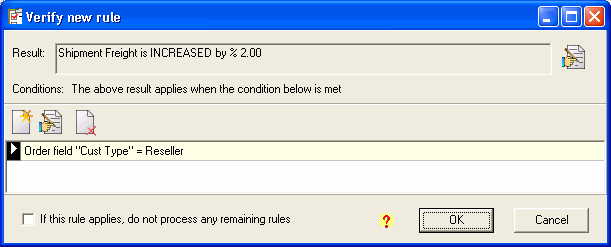
You return to the Freight Rules window, where you see the rule you just created. Click New to create a new rule. Repeat steps 2-8, but for
Step 3, enter 1.0 for the percentage.
Step 7, enter or select "Gold Reseller" instead of "Reseller'.
This is what the Verify new rule screen will look like. Click OK to save the rule.
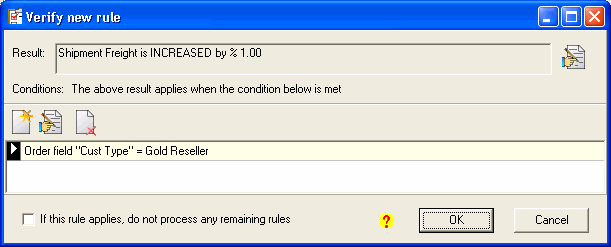
From the Freight Rules screen, click "New" again. Now we will create the rule for "all other customers". Repeat steps 2-8, entering 5.00 in Step 3.
For "when Order field "Cust Type"" select "is not one of" and check the "Reseller" and "Gold Reseller" values.

Verify the new rule by clicking OK.
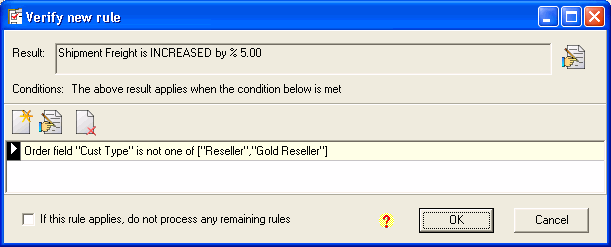
In the Freight Rules window, you’ll see the 3 rules you just created.