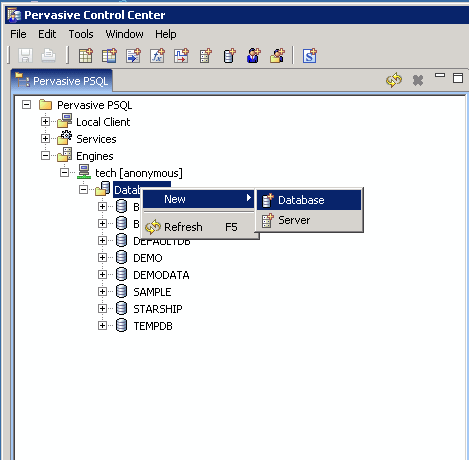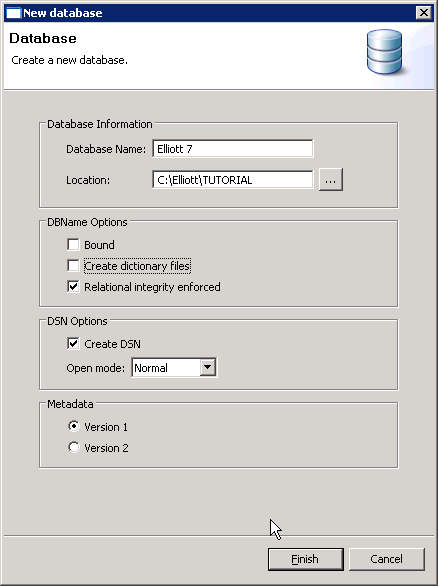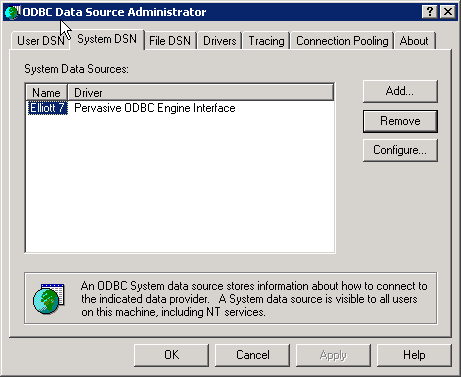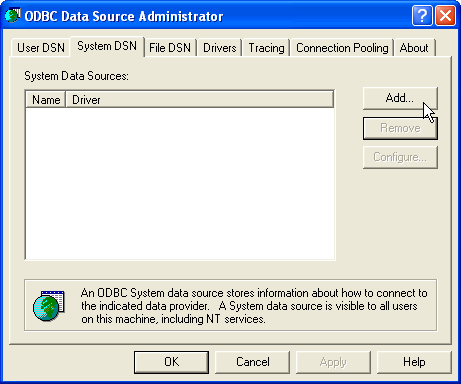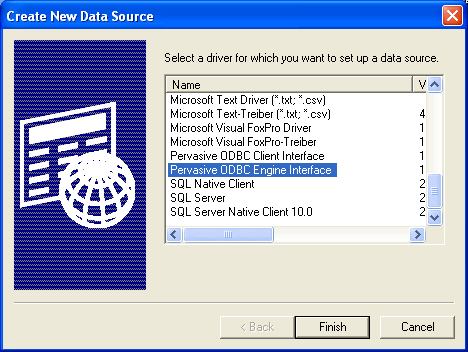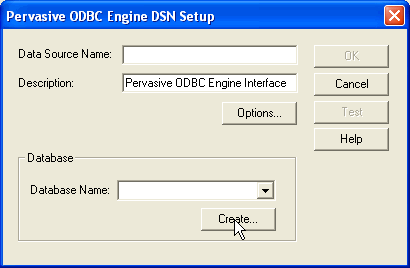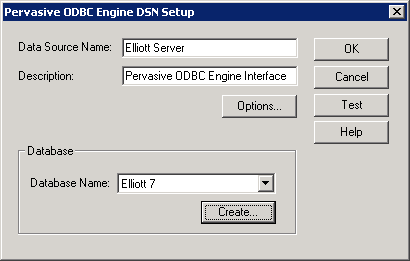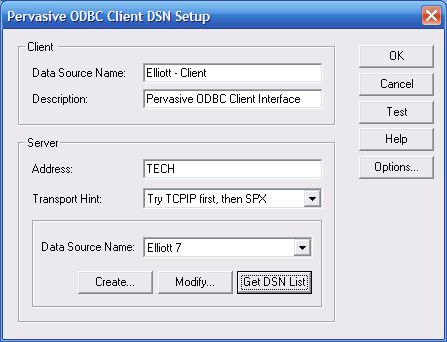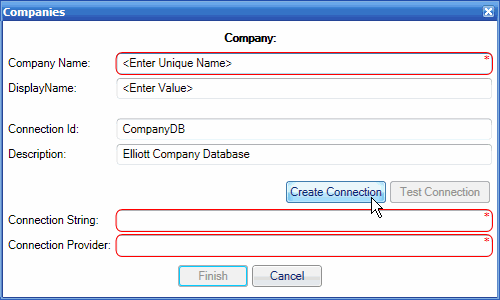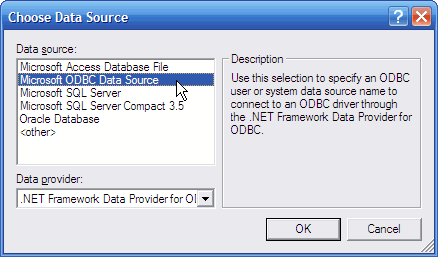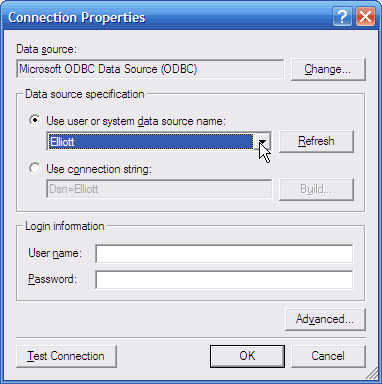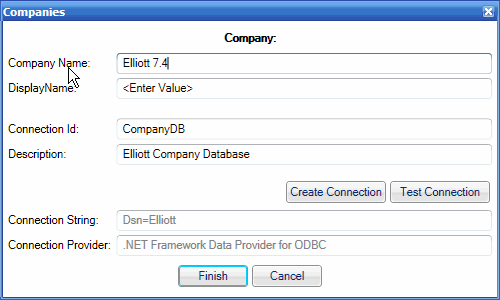Setup Steps
This section explains how to set up Elliott after installing StarShip v11. Note that you must have Pervasive 10 or higher installed in order for StarShip to successfully connect to the Elliott database.
PSQL 10 : General Availability
PSQL 10 : Supported Operating Systems
For each company, copy the DDF files to the <Company Name> folder.
In order for an external program to access a Pervasive database, data dictionary files (DDFs) must be present. These files define the structure of the database and are generally located in (or need to be copied to) the folder containing the database. The DDFs you need are distributed by Elliott and are located in the C:\Elliott\DDF\ folder.
Create the Database Connection
There are two ways to create the Elliott database connection, either through the Pervasive Control Center or through the ODBC Data Source Manager.
Open Pervasive Control Center and create a named database for each company folder
To set up a Pervasive to ODBC connection, the database first needs to be added to the Pervasive Control Center.
-
On the "server" machine (where the Pervasive database is located), go to Start > Programs > Pervasive > (version), and click the Pervasive Control Center shortcut to open it.
-
From Engines > Server Name, right-click Databases and select New> Database.
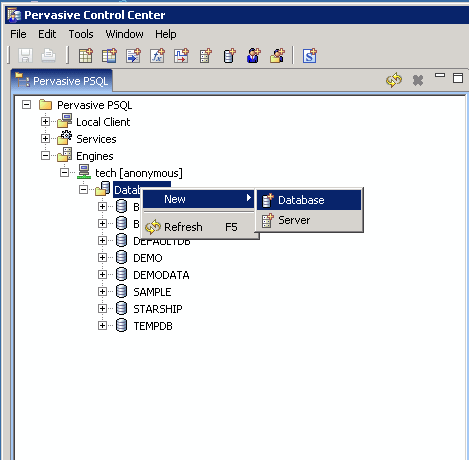
Note : You will need to add a database for each Elliott company in the Control Center .
-
On the new database screen, enter a name for the Database and browse to the location of the database.
-
Remove the check mark from the "Create dictionary files" check box. This prevents the DDFs files copied to the data folder from being overwritten.
Make sure "Create DSN" is checked so that the data source is created in Administrative Tools > ODBC Data Sources.
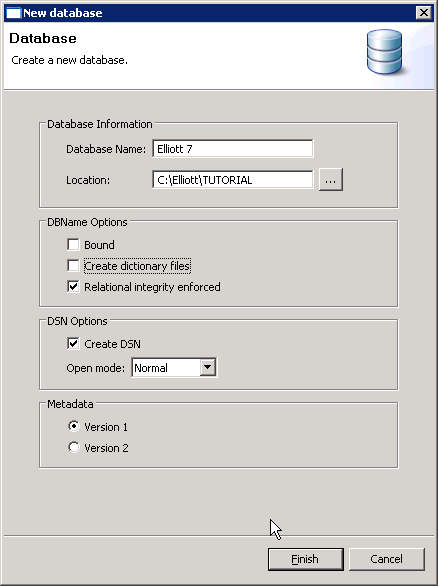
-
In Administrative Tools > Data Sources (ODBC), the data sources created above are shown on the System DSN tab. Notice that these are created as "Pervasive ODBC Engine Interface."
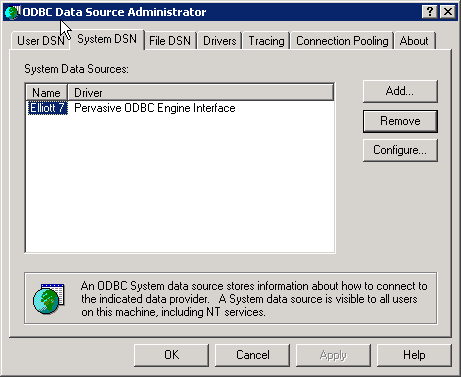
Create a Data Source in ODBC Data Source Manager for each named database
Database connections can also be added directly through the Windows Administrative Tools > Data Sources (ODBC).
- On the "server" machine (where the Pervasive database is located), go to Administrative Tools > Data Sources (ODBC). Click the System DSN tab, and then click Add.
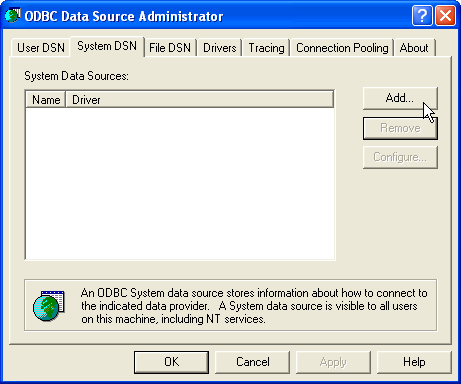
- From the list of Available ODBC drivers, select Pervasive ODBC Engine Interface.
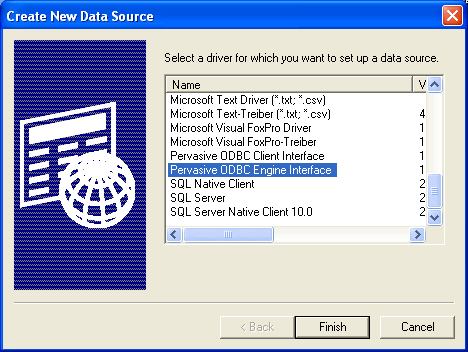
- On the Pervasive ODBC Engine DSN Setup dialog, click Create.
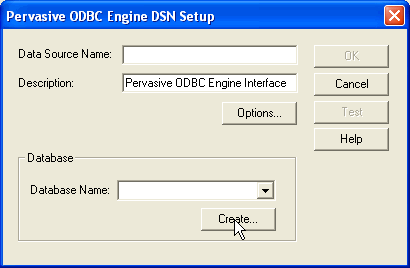
- Enter a Database Name. Under Dictionary Location, enter or browse to the location of the Elliott accounting data.

- After selecting the Dictionary Location, the Data File locations are automatically populated. Click OK to continue.

- Enter a name for the Data Source in the field provided. Then, click OK to finish the ODBC Driver setup for the Elliott Accounting Connection.
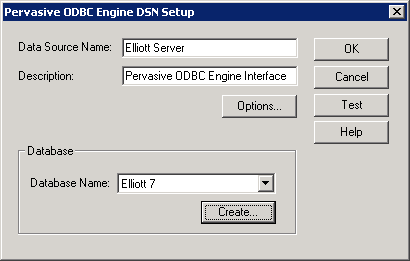
If the StarShip client is on a different computer from the Pervasive database, perform the steps in this section.
- On the client computer, go to Administrative Tools > Data Sources (ODBC), and click the System DSN tab. System DSN is selected so that the data source will be available to all users who log into this computer.
- Click Add, then select "Pervasive ODBC Client Interface" on the Create New Data Source screen.
- On the Pervasive ODBC Client DSN Setup screen, enter a descriptive Data Source Name to use when StarShip connects to the company. Note: The Data Source name must be the same on all client computers.
- In the Server Address field, enter the computer name of the Pervasive server.
- Click the Get DSN List button to retrieve the list of data sources from the server. This will populate the Data Source Name combo box with the list of Pervasive data sources from the server. If there are more than one, select the data source created in step 2 and displayed in step 3 above.
Click OK.
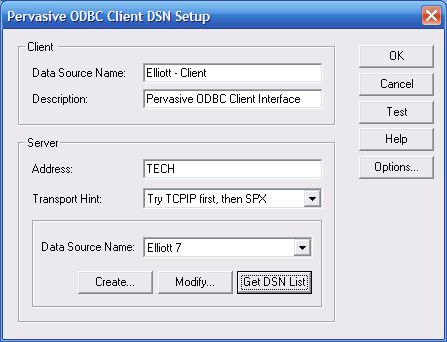
Add the company or companies in the StarShip Client.
This can be done using the Setup Wizard, or through Financial System Interface Setup.
- Open the StarShip client and select Setup > Financial System Interface > Elliott (Version).
- Select My Companies and click the Add button. Click the Create Connection button.
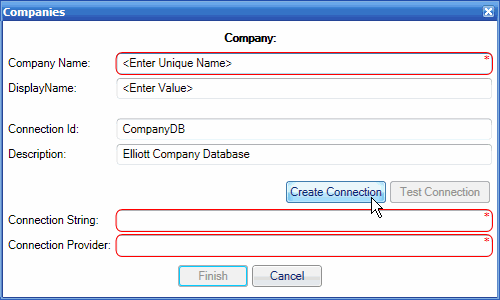
-
Select Microsoft ODBC Data Source as the data source and click OK.
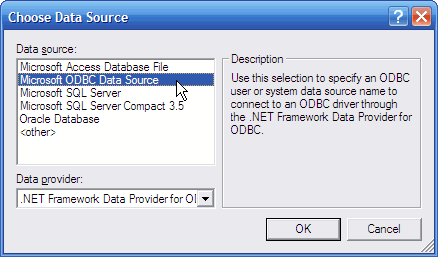
-
Select the Accounting data source. Click OK.
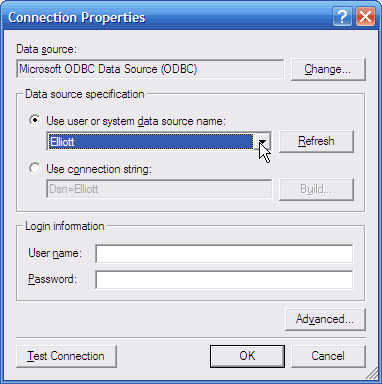
-
You return to the Companies dialog (shown in Step 2). The connection is confirmed as valid. Click OK.

-
Enter the Company Name and click Finish.
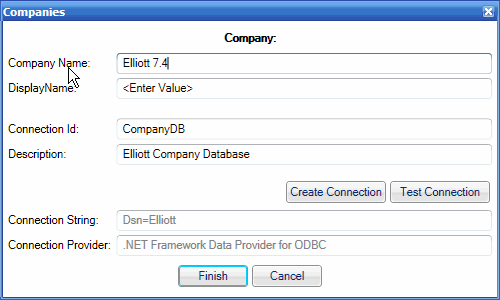
-
StarShip will confirm that it has successfully connected to the company. Click OK.
The company now appears in the company list.
Note : When installing Pervasive Workgroup, there should be a prompt to install as a service or as an application. Be sure to install Pervasive as a service, that way a user does not need to be logged in locally on the "Server" machine.