
StarShip allows you to import and ship your eBay Transactions and write the shipment information back to eBay. You can batch process shipments with the click of a button, or load an eBay Transaction and enter more shipment detail before processing it.
You can bring up the eBay Transaction in StarShip by typing in the transaction number, or you can browse through a list of orders and select which one(s) to ship.
Note About Partially Shipped Items : eBay does not allow you to import an order once any quantity of a single item has already been shipped.
Type in the eBay Transaction Number
You can select an order by typing the Transaction Number directly into the eCommerce eBay Transaction field.

Browse for the eBay Transaction
You can also click the magnifying glass to use the Search/Batch Processing functionality to search for and process one or multiple orders.
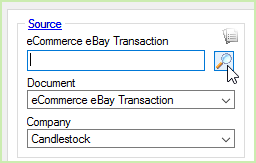
Use the available filters to narrow down and sort your search results. Click Add Filter and then enter your specific criteria. Certain filters also allow you to select from a list of existing values.
Note : You can click the "Group Related Orders"
to view related orders grouped by the Ship To Address, or both the Ship
To Address and Shipping Method. The grouping method is based on the "Related
Document Criteria" setting in eCommerce
Options.
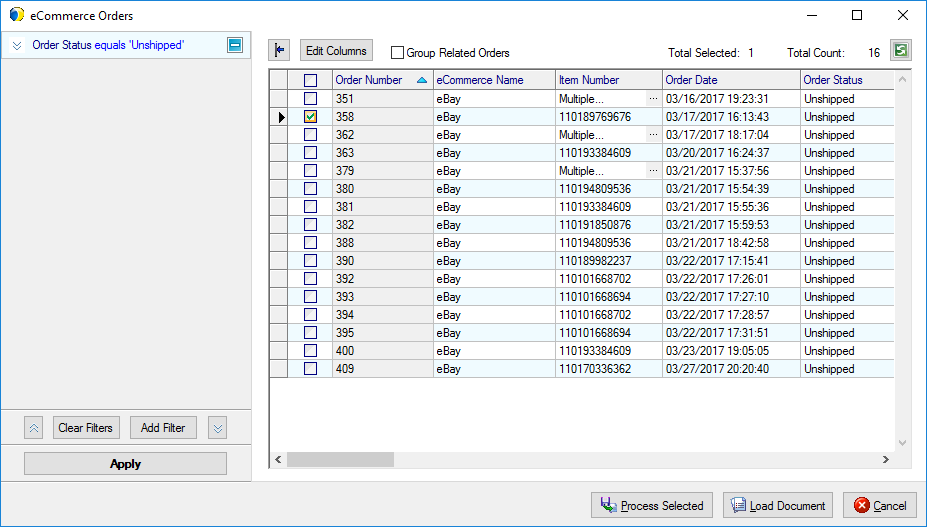
After selecting the order(s), you can then process the order(s) automatically OR you can load an eBay Transaction and enter or modify shipment detail.
Process Selected : If you are processing one or multiple orders, StarShip will process the shipment(s) according to the batch settings you select. For more information about batch settings, click here.

OR
To select a single order, double-click the row (or check the box and click the Load Document button) to load the order into the Ship screen. If any line items have previously been shipped, StarShip retrieves related information (if applicable). If items have not been shipped before, or line item detail is not mapped for the eCommerce company, you may need to enter additional information.
Packing the Shipment
You can pack the shipment manually, by clicking the Packaging View button. In the Packaging View, drag and drop the items into first level packaging (for example, Box). StarShip can also pack your items automatically based on preferences.
More about automatic packing and packing preferences
Packaging
For Parcel shipments, you would enter package detail for existing packages. Remain in the Packaging View and navigate through the packages to weigh them or add package level details on the Packaging tab.
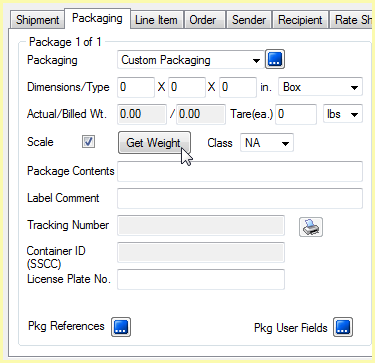
For Freight shipments, StarShip populates the bill of lading using line item and packing information. Bill of Lading settings in Freight Setup allow you some flexibility regarding how StarShip converts item packaging information into the bill of lading body. Typically, similar items with the same class are grouped under one general description. The commodity description may be edited on the BOL tab. You can also manually enter the BOL.
Enter Shipment Detail
Select the shipping method from the Carrier and Service fields on the Shipment tab, and enter or modify the billing information, if necessary. Enter any shipment detail that was not populated, such as Package or Shipment Options. You can also Rate Shop to select a carrier and service.
Rate the Shipment
Rate the shipment with the currently selected carrier by clicking Rate from the File menu or by pressing Ctrl + Alt + R. To rate shop, click the Rate Shop button in the toolbar or press Ctrl + Alt + S. Select a carrier from the Rate Shop tab. For more information, see Shipping Process > Rating in the StarShip Help.
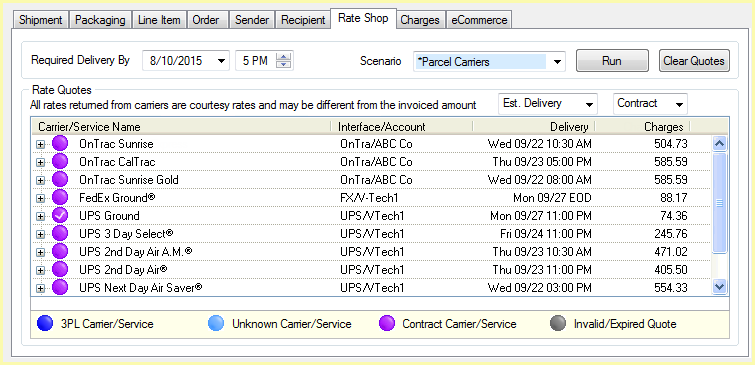
Ready Date and Time (Optional)
Enter the shipment's Ready Date (and Pickup Time, for Freight) on the Shipment tab.
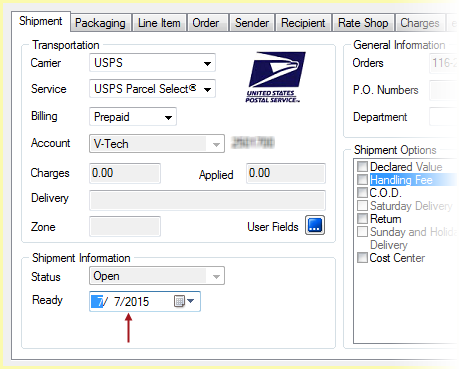
Save the shipment
There are two options for saving shipments.
Save:
To save a shipment without processing it, select Shipment > Save,
press Ctrl + S, or click the Save button on the toolbar. This action
saves the shipment as a draft, but does not process the shipment,
request pickup from the carrier, automatically print shipping documentation,
or write back any information to eBay. The shipment is essentially
saved as a draft so you may open it and make changes.
Ship/Process:
To process a shipment, select Shipment > Ship/Process or select
the Ship/Process button from the toolbar. The shipment is tendered
to the carrier. If you set up the bill of lading and/or labels to
print automatically, they are now generated.
StarShip also performs write-back of freight and notes to eBay. StarShip
writes the Shipped
On Date, Shipped
flag (check box), Carrier and the
Tracking #
to the eBay Transaction.
![]()
Shipment Status
Once a shipment is processed, the Shipment Status changes from Open to Processed on the Shipment tab. The status can now be modified.