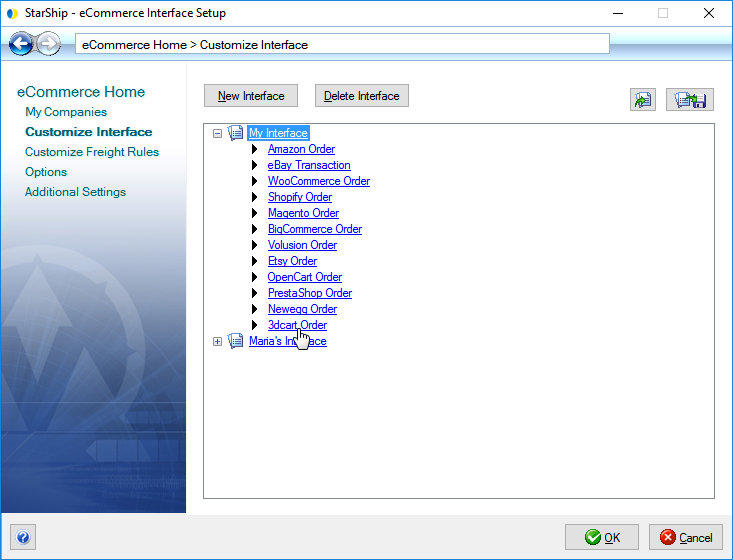
Customize Interface helps you to control the way data is translated between 3dcart Orders and the StarShip shipment. You can define the 3dcart Order information that populates the shipment and also interpret data into accepted shipment values using value lists. You can also define the way shipment notes write back to the Order.
StarShip comes with a predefined interface called "My Interface"
that installs default field maps for the 3dcart Order. This interface
defines :
Field Mapping - how StarShip shipment fields are mapped to the 3dcart Order fields.
Value Translations - how values are translated between the 3dcart Order and StarShip shipment fields; for example, the Shipping Method "Flat Rate" can be automatically translated to "UPS Ground" when you import the Order into StarShip. Note : If you don't set up Value Translations for your Shipping Methods, StarShip will use default keywords to translate the imported Shipping Methods.
Notes Write-Back - how StarShip shipment values are written back to 3dcart when shipments are processed in StarShip.
To access the Customize Interface tool, select Setup > Source Interface > eCommerce. Select Customize Interface from the menu options, and then click "3dcart Order" under My Interface.
From here you can :
Map StarShip shipment fields to a fixed value or to an available 3dcart Order field. You can view a complete list of 3dcart fields available for mapping.
Customize value translations for fields that accept a certain set of values, such as Shipping Method.
View and edit write-back to the 3dcart Order.
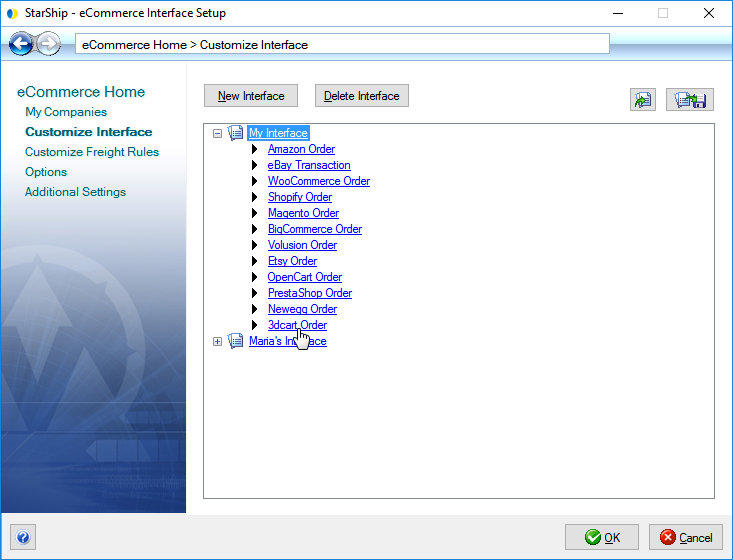
The field maps and value translations set up for the 3dcart Order are used when an Order is loaded into the StarShip Client. The interface that comes with StarShip already provides you with all the default maps that you need in order to ship.
Notes :
View or Edit Field Maps
To view, customize, or create a field map, select a StarShip group on the left, and then select a StarShip field in the center panel. The current field mapping, displays and can be modified to the right; StarShip target fields can be mapped to a 3dcart Order field or to a fixed value.
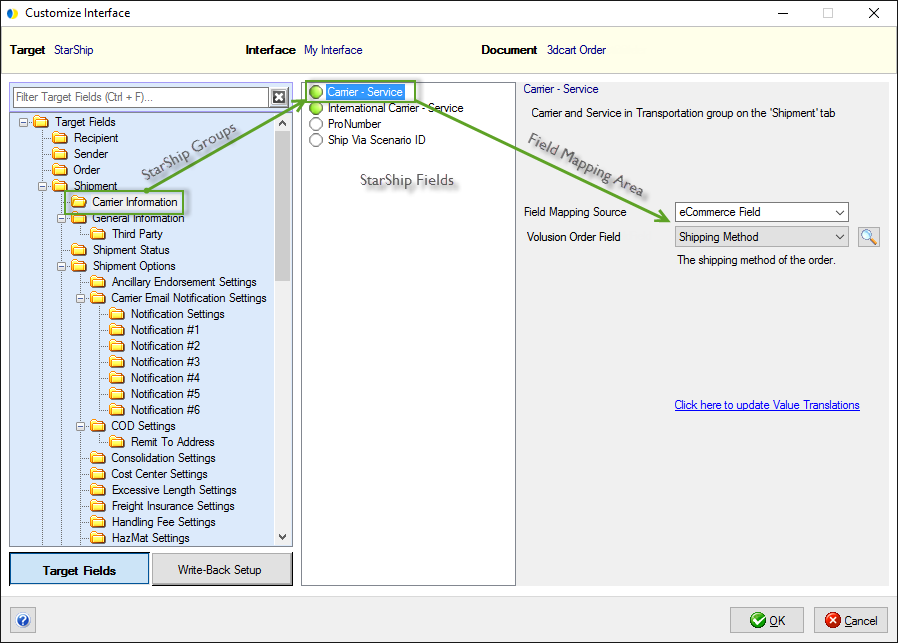
To search for a specific StarShip field, you can start typing in the "Filter Target Fields" text area and the fields will be narrowed down for you.

List of Fields
For a complete list of mappable fields, click the Look Up Fields button, indicated by a magnifying glass to the right of the 3dcart Order Field.
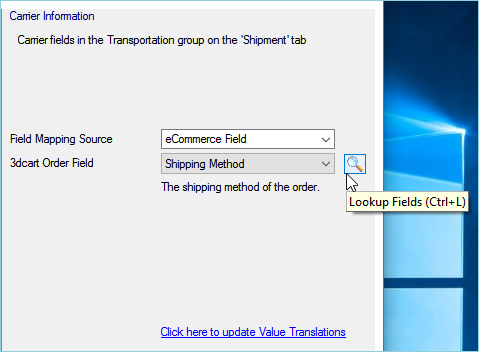
In this dialog, you can click on a field for more information
about it. You can also see if the field has a value list and the actual
values.

StarShip retrieves a list of possible values for certain 3dcart Order fields. These fields can be mapped to a shipment field that also requires a set of allowed values, and then you can customize the translation between these sets of values to suit your shop's needs.
Shipping Method
An example of a 3dcart Order field that is already mapped by default for you, for which you can add values and customize value translations, is the Shipping Method field. You can customize this field map based on the carrier values you add. StarShip does not automatically retrieve the shipping methods from 3dcart so you will need to add them if you want StarShip to translate your 3dcart shipping label values into StarShip Ship screen values.
Note : If you don't set up Value Translations for your Shipping Methods, StarShip will attempt to use default keywords to translate the imported Shipping Methods.
If value lists can be modified for the field, there is a "Click here to update Value Translations" link, located below the 3dcart Order Field.
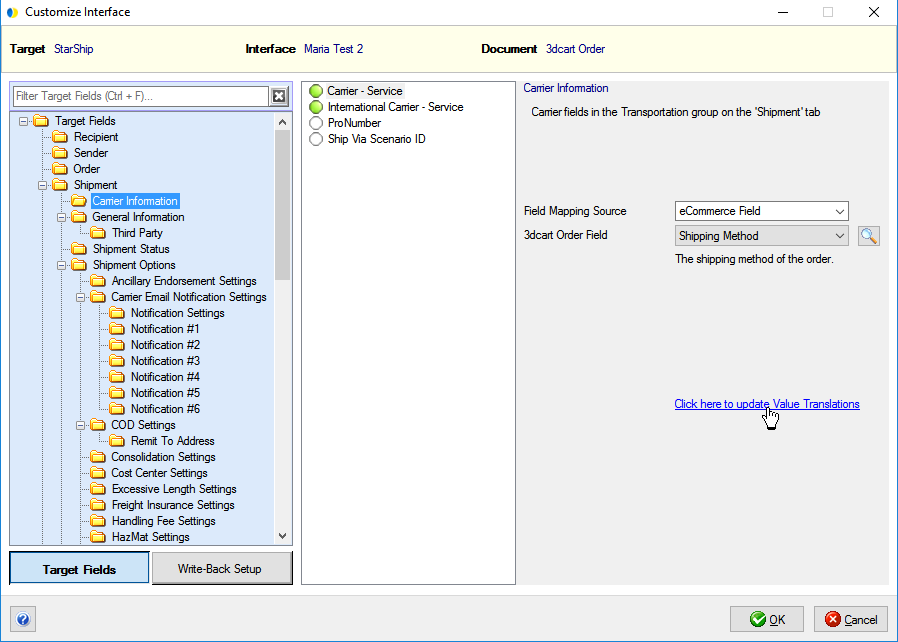
In the Value Translations dialog, you can modify how the Shipping Method
value from 3dcart translates to the StarShip Carrier-Service value by
making selections from the drop-down lists.
In 3dcart, the shipping methods are set up from Dashboard > Settings > Shipping >
Shipping Methods - Select Methods.
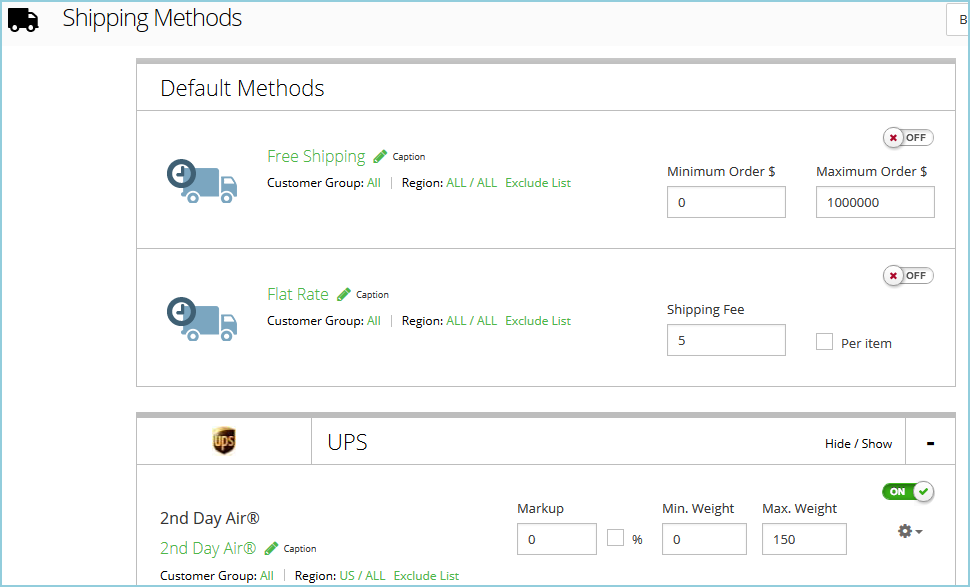
In the Value Translations dialog, you can add your Shipping Method values from 3dcart by clicking the "Edit Values" button on the Value Translations screen :
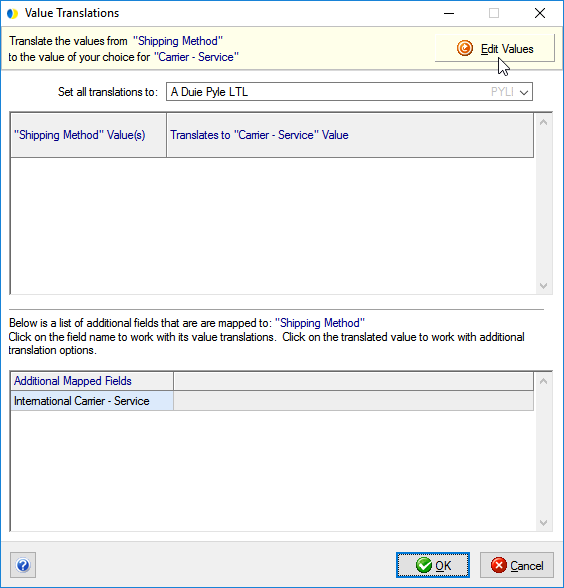
Type in the Shipping Methods from 3dcart and click Add after each one. Click OK when you're done. The Shipping Methods you entered will populate the Value Translations dialog.
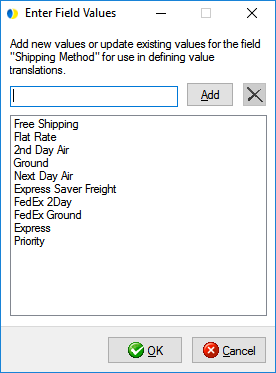
Next, translate the Shipping Method values to the StarShip Carrier-Service
values by making selections from the drop-down lists.
So for instance, using the example below, if the Shipping Method on the imported Order is "Priority", the Carrier and Service fields on the Ship screen will automatically be set to "USPS Priority Mail".
After you are done setting up the Shipping Method, click OK to exit and save your work.
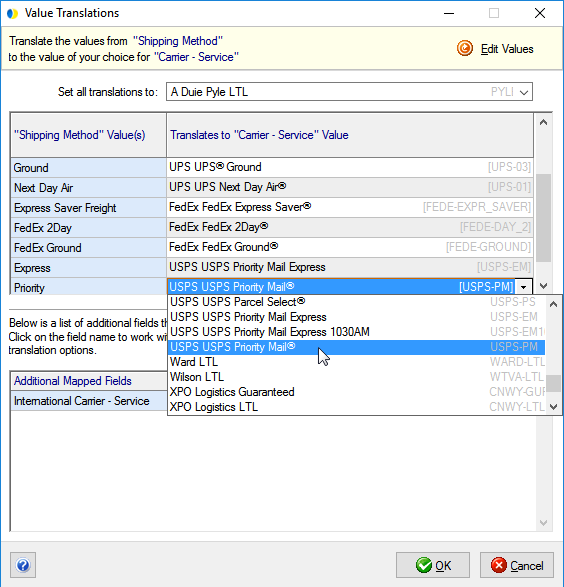
See also : Write-Back