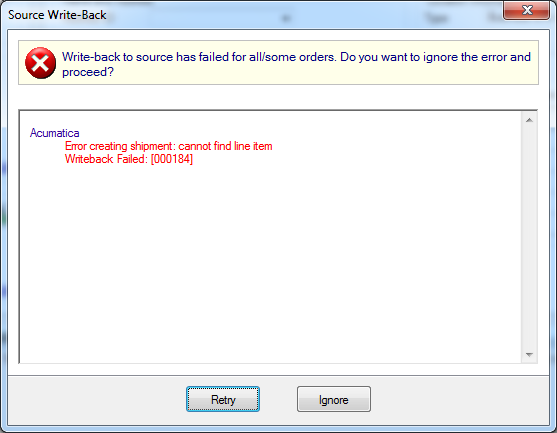
For various reasons, only partial write-back to Acumatica may occur due to problems when you Ship/Process the Sales Order. When write-back fails or only partially occurs, StarShip does successfully create the Shipment document in Acumatica, but only some of the shipment information (freight, tracking, etc.) gets updated on the Shipment.
When this happens, you have a number of options for how to proceed. You'll get a dialog like this one, where you can choose to Retry the write-back, or Ignore the write-back error and continue.
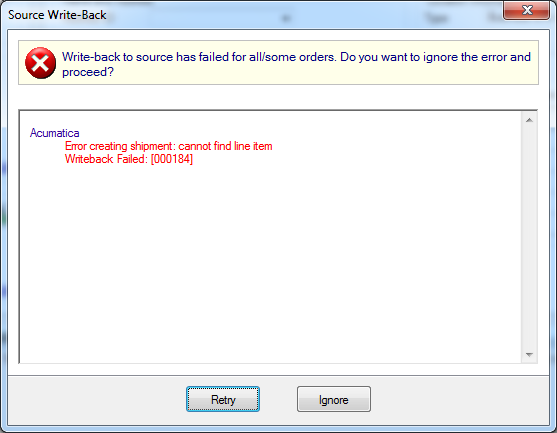
In the case where write-back is not successful, you'll want to choose Ignore here so you can use one of the methods provided in this topic to properly update write-back information in Acumatica. After clicking Ignore, the Ship/Process Results dialog with failed write-back information, similar to the image below, appears. Click OK.
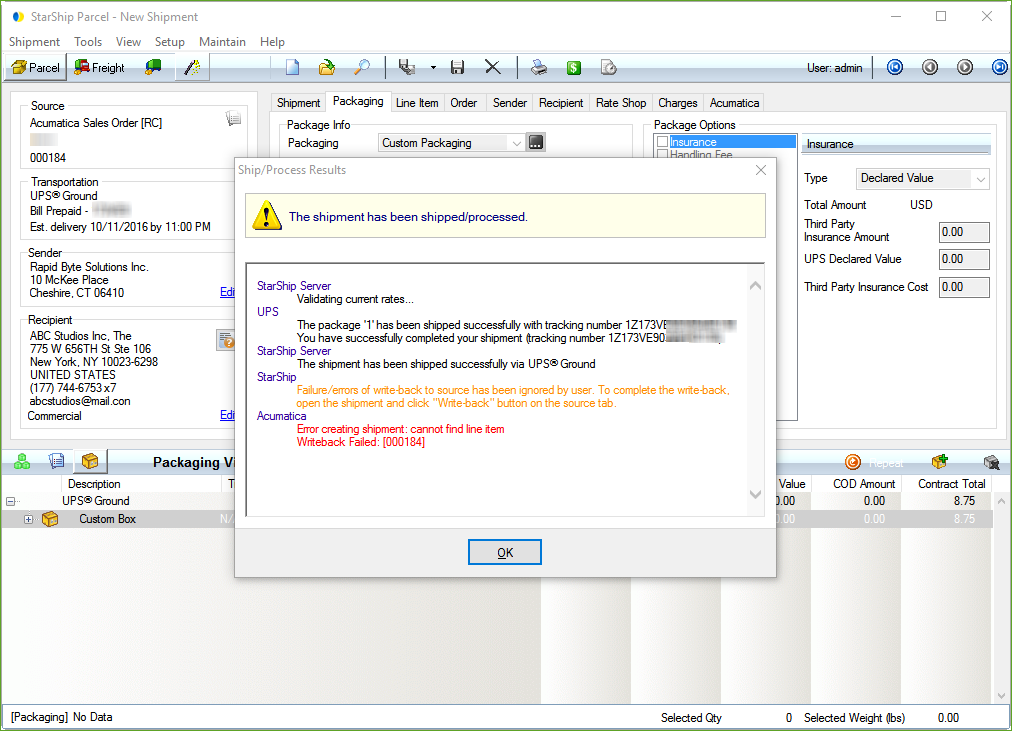
Make a selection from these methods:
1) Delete the shipment in Acumatica and try the write-back again.
2) Delete the shipment in StarShip and reprocess it.
3) Update the write-back information in Acumatica manually.
1) Delete the Shipment document in Acumatica and try the write-back again.
a) In Acumatica, locate the Sales Order and click the Shipment tab. Select the Shipment(s).
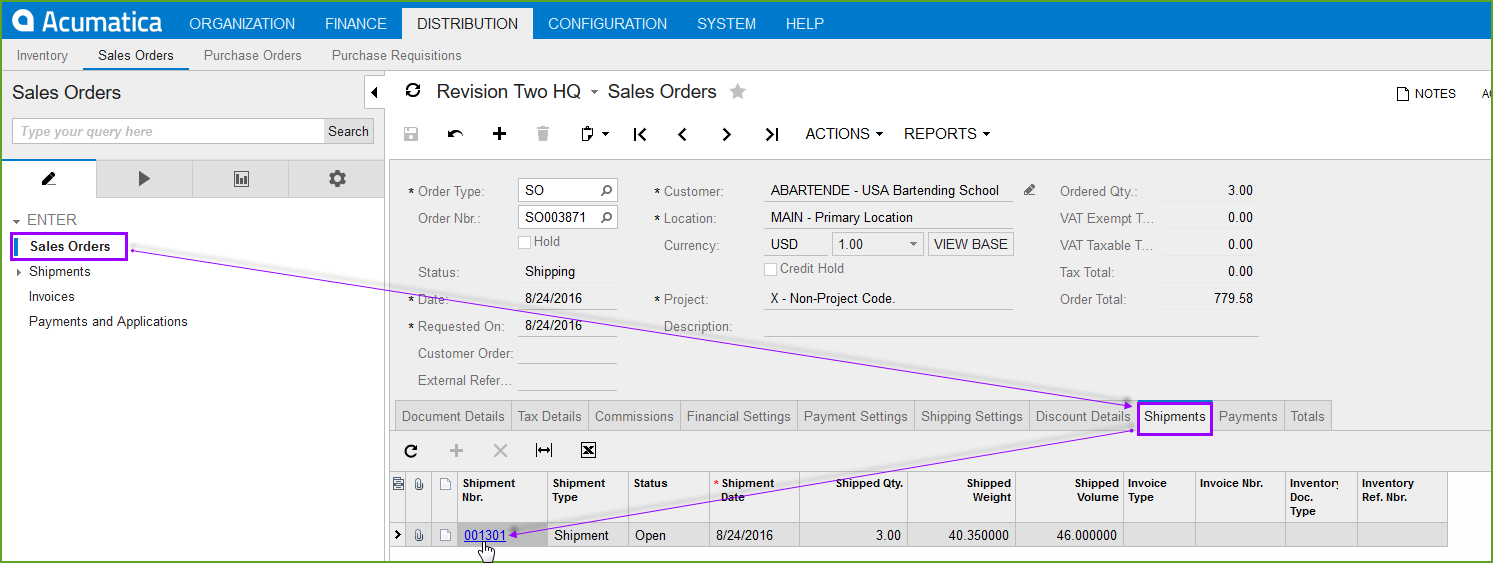
b) Delete the Shipment(s).
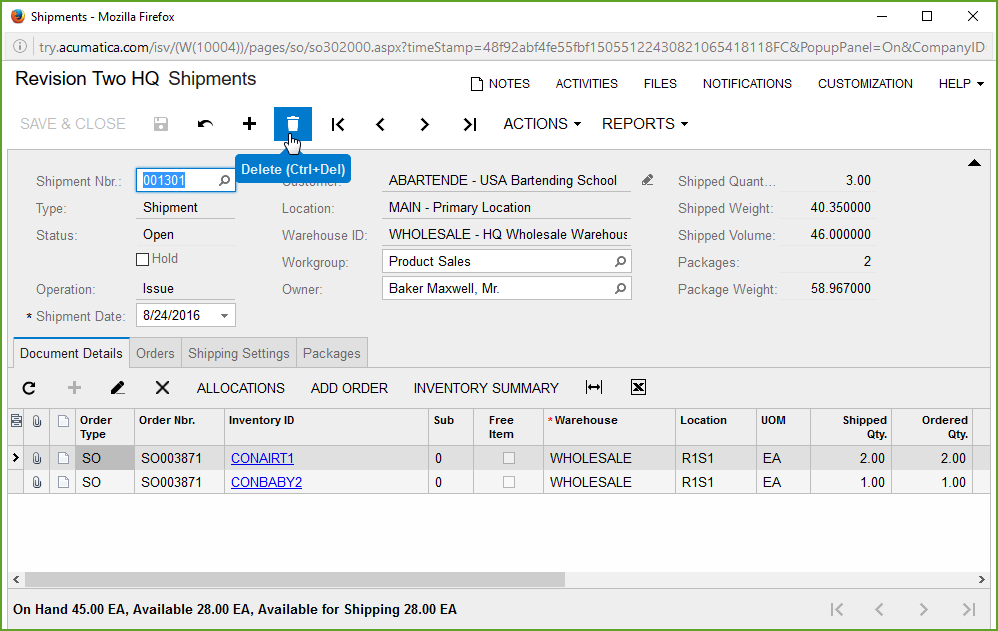
c) Open the Sales Order in StarShip : Click Shipment > Open, then select the Sales Order and choose the View button.
d) Click on the Acumatica tab.
e) Click the Write-Back button to try the write-back process again.
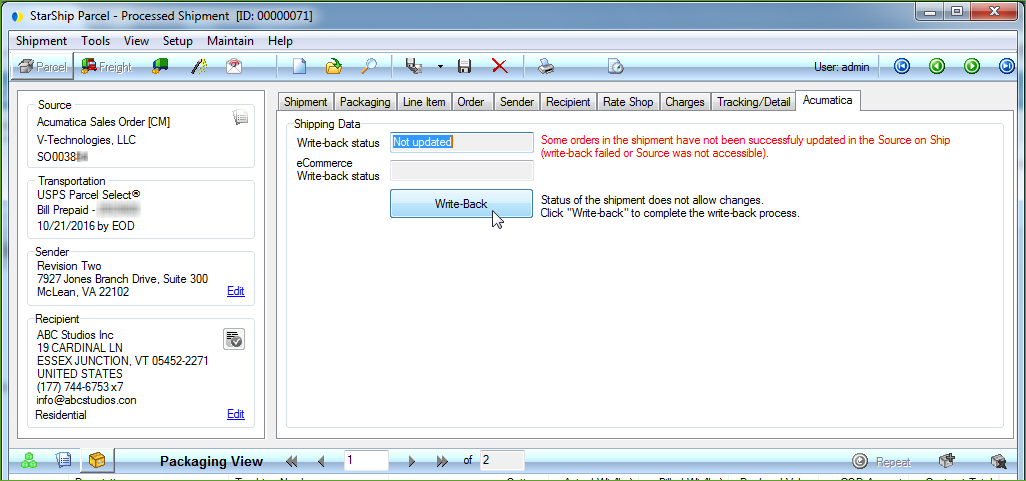
2) Delete the shipment in StarShip and reprocess it.
a) Open the shipment in StarShip : Select Shipment > Open.
b) Select the shipment and click Delete.
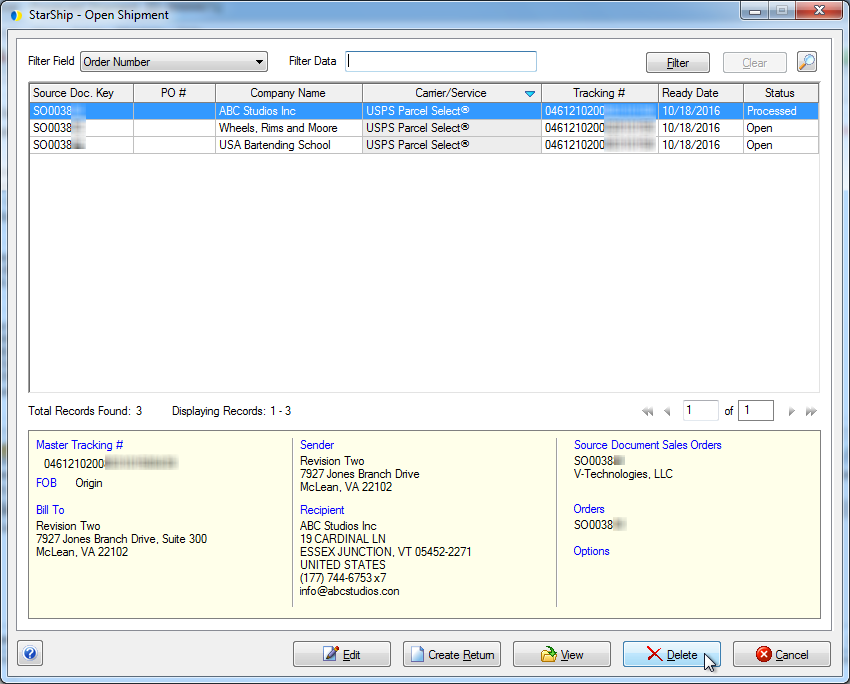
c) Confirm that you want to delete the shipment by clicking Yes.
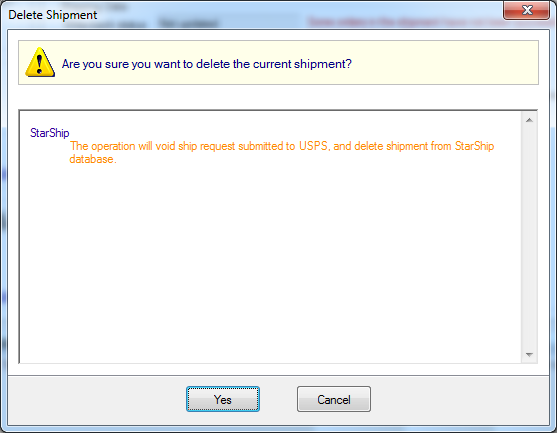
d) Select Shipment > New, and then re-enter the Sales Order number into the Acumatica Sales Order field.
e) Complete the shipment and click Ship/Process (F5).
3) Update the write-back in Acumatica manually
a) In Acumatica, locate the Sales Order and click the Shipment tab. Select the Shipment(s).
b) Update the Acumatica Shipment with the StarShip shipment information :
Notes : Enter the Ship Date, Tracking Number, and Total Weight from the StarShip shipment in the "Notes" field of the Shipment in Acumatica.
Freight : Enter the freight amount from StarShip in the Freight Amt. field on the Shipping Settings tab of the Shipment in Acumatica.
c) Update any additional fields based on your write-back setup. For more information about the shipment fields and custom fields that write back to Acumatica, see Write-Back.