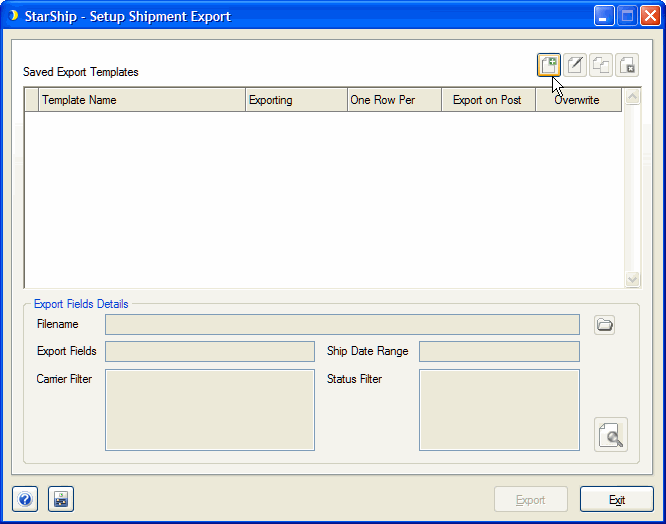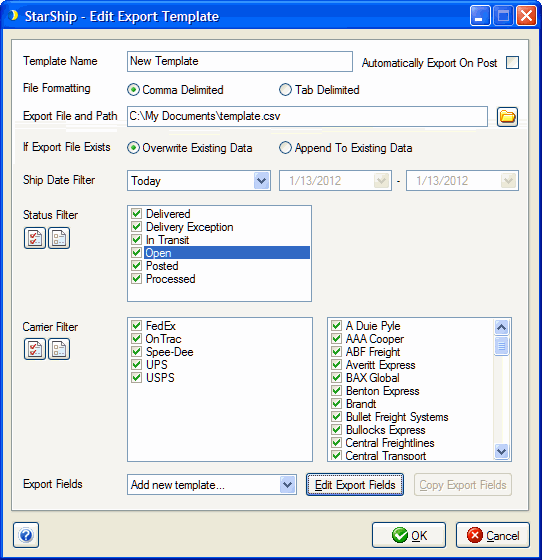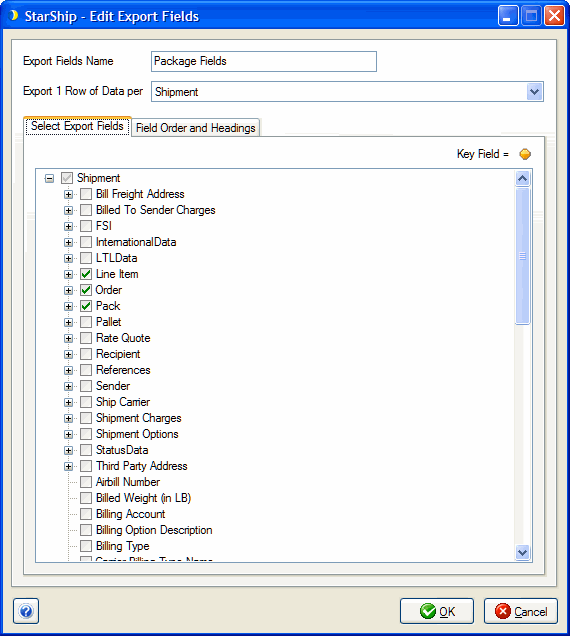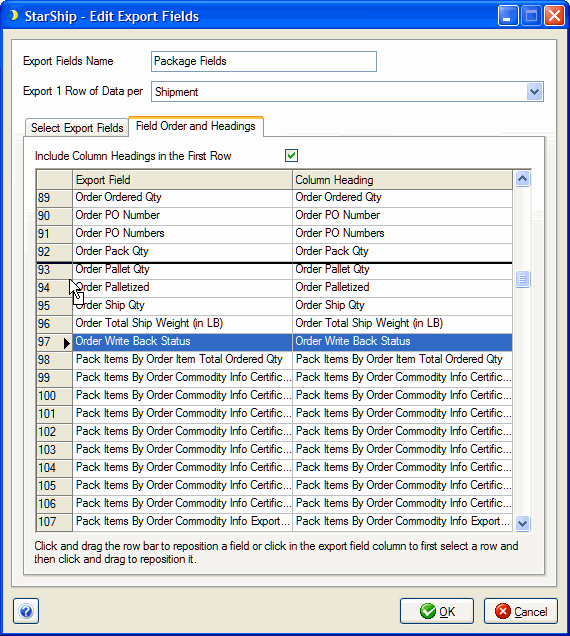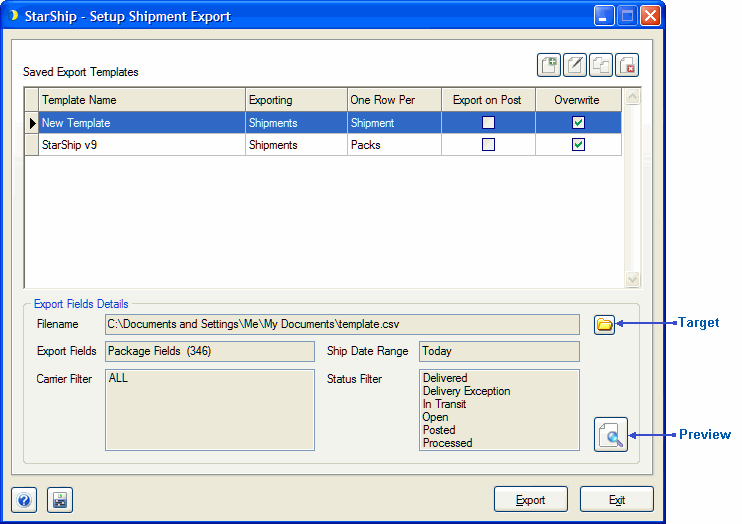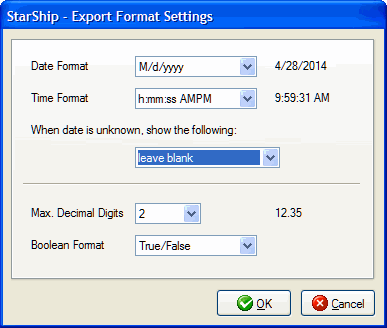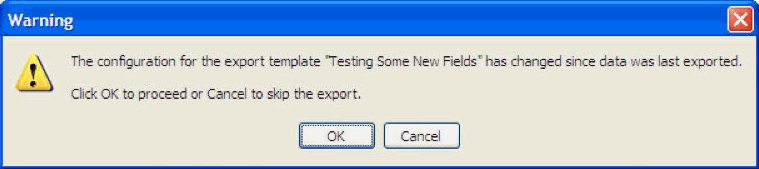Shipment Export
In this topic
1. Export Template Configuration
2. Export Fields Selection and Field Configuration
3. Export Template Setup
4. Export Format Settings
5. Export Preview
6. Export Validation
Data Conversion from 9.x
These instructions illustrate how to configure export templates and export StarShip shipments to a file.
-
From the Tools menu, select Shipment Export.
-
To define a new Export Template, click the Add New Export Filter button.
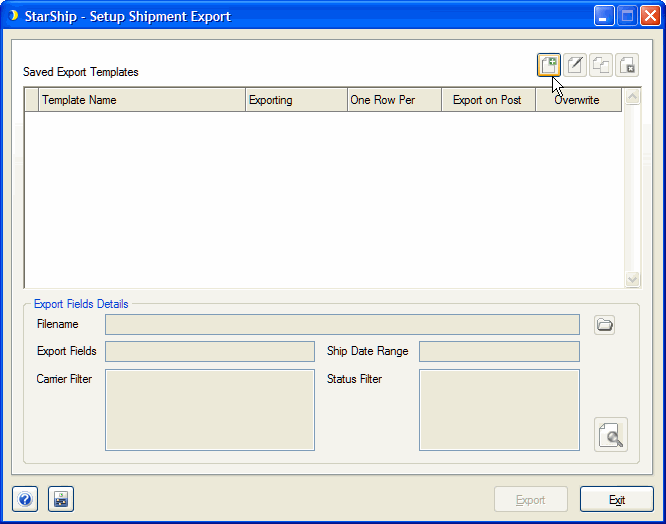
-
On the Edit Export Template dialog, configure the filters to use for the Export Template. See 1.Export Template Configuration below.
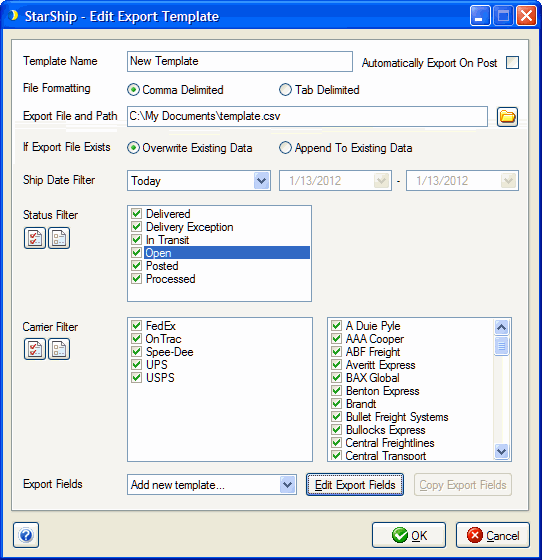
1. Export Template Configuration
The first stage of the export configures parameters that filter the set of available shipments to be included in the export (the export template). You can specify :
- Template Name : A template name;
- Automatically Export On Post : If the export occurs during post or is user-initiated; when you choose to export on post, the ship date filter and status filters are disabled, since the export is based on the posted shipments. However, you may still configure the carrier filter.
- File Formatting : The delimiter character used in the export file (comma or tab delimited);
- Export File and Path : The path to the target file name;
- Ship Date Filter : The ship date range;
- Status Filter : The shipment statuses to include;
- Carriers : The carriers that are exported.
You must also select the export fields to be included in the export file, by selecting a previously configured list of export fields, copying a previously configured set of fields as a basis for a new configuration, or specifying a completely new set of fields (Add new template...). To do this, press the Edit Export Fields button.
2. Export Fields Selection and Field Configuration
-
Export Fields Name : Name for the configured export fields;
-
Export 1 Row of Data per : Unit of export; allows you to export one row of data per Shipment, Package, Pallet, etc.
-
Select Export fields : The list of fields is shown in a hierarchical structure based on the actual shipment object hierarchy. When exporting one row of data per Shipment, you may select from any of the available export fields. However, if the user exports one row of data for any of the other items in the shipment, the list of available fields would be limited to include only those items that relate to that particular scenario. For instance, if one were to export one row of data per package, pallet fields would not be relevant and will be grayed out.
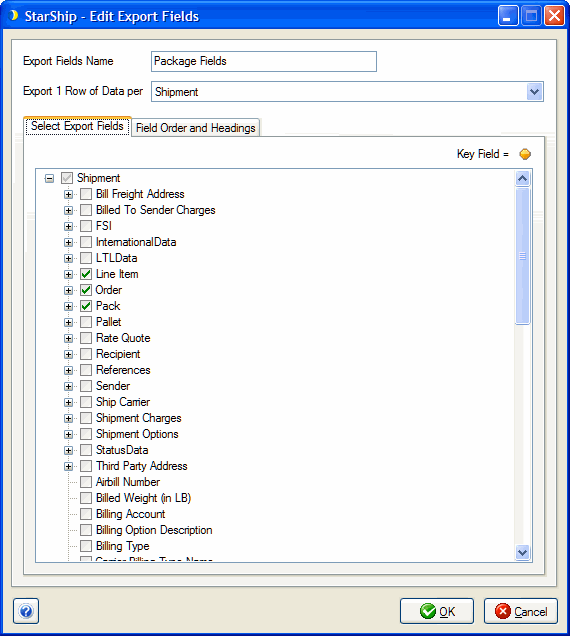
-
Field Order and Headings : This field configuration allows you to specify the order of the export fields, as well as how the headings should appear. You can include or exclude the headings and also define your own names for field headings.
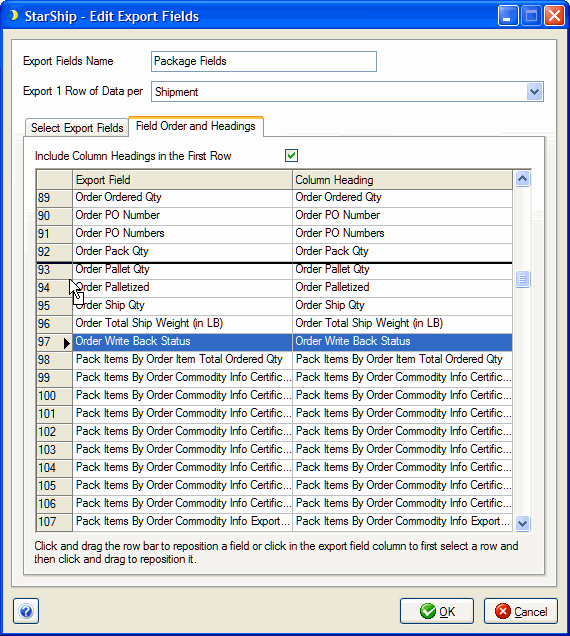
3. Export Template Setup
Click OK twice to return to the main Setup Shipment Export dialog. Once your template is set up, it is stored as an export template and maintained from this dialog. You can add new templates, edit or copy existing templates, or delete templates.
For each existing template, the dialog displays the target filename, the name of the export fields configuration being used (with field count), the ship date range, the carrier filter, and the status filter.
You can click the folder button to open an explorer window to the target file (if it exists) or folder. For templates that are not configured to be exported on post, you can use the preview button to preview the export data by or clicking the Export button to initiate the export process.
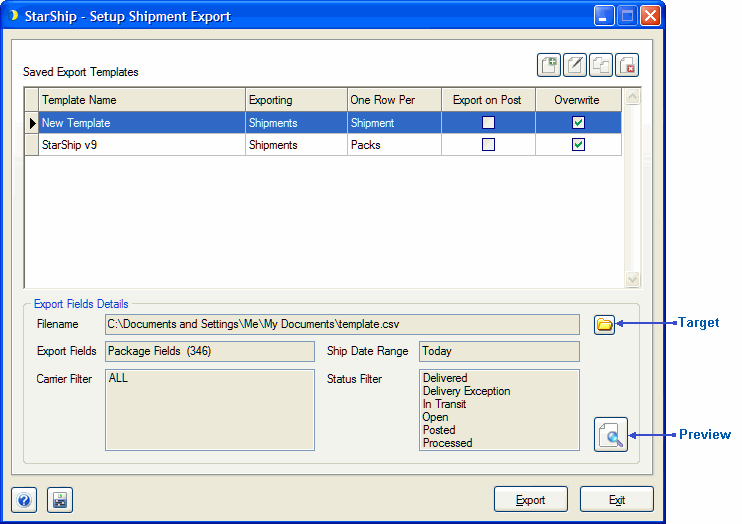
4. Export Format Settings
These settings configure how the following values should be formatted in the export file :
-
Date Format : Select how the date should be formatted; there are 8 formats available.
-
Time Format : Select how the time should be formatted by hour, minute, and second. You can include AM/PM; you can also select (blank) to omit the time.
-
When date is unknown, show the following : Select what to display when there is no shipment date; can be : leave blank, N/A, - , 1/1/0001.
-
Max Decimal Digits : Select the maximum number of digits (0 - 5) allowed in decimal values.
-
Boolean Format : Select how the Boolean value should be denoted; can be True/False, Yes/No, 1/0, T/F, or Y/N.
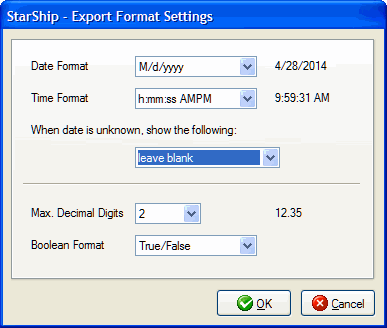
5. Export Preview
The Preview lets you view the actual data that would normally be written to the specified target file. The grid on the left side of the screen is contains all the columns you selected when configuring the export template. On the right is a table view of the currently selected row of data, with the column heading in the first column and the actual data in the right column. All parts of this screen are resizable so you can inspect the data.
If you are satisfied with the preview, you can now perform the export by clicking the Export button.
6. Export Validation
During the export process, if the export template is set to append data to an existing file, and the existing file already contains data, an additional check is performed. If headings are included, it will compare the existing file’s first row (which contains the column headings) with the current export's headings. If headings are not included, then the total number of export columns is compared between the existing file and the current export. If the values for the headings or column counts do not match, then the data in the file will be overwritten by the new export data, since data consistency between the information in the file and the data to be added to the file cannot be guaranteed. This prompt appears to inform you that the data has changed and to allow you to proceed with the export or cancel the process.
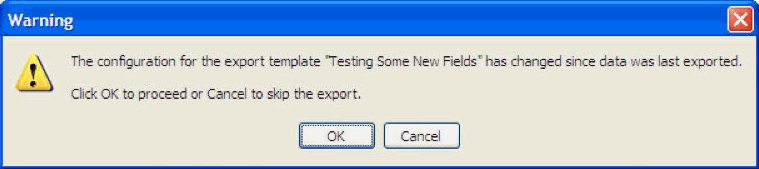
Data Conversion from 9.x
When updating from 9.x, any existing data export will be converted to the new format as an export of one row of data per package.
|
StarShip 9.x Column Name
|
New Column Name
|
|
ADDRESS1
|
Recipient Address Line 1
|
|
ADDRESS2
|
Recipient Address Line 2
|
|
APPLIED_FREIGHT
|
Pack Package Charges Applied Total
|
|
CALL_TAG
|
Shipment Options Return Checked
|
|
CARTON
|
Pack Name
|
|
CHARGES
|
Pack Package Charges Contract Accessorials Total
|
|
CITY
|
Recipient City
|
|
CODAMT
|
Pack Package Options COD Amount
|
|
COMMENT
|
Pack Content Description
|
|
COUNTRY
|
Recipient Country Name
|
|
CUST_TYPE
|
Recipient Location Type
|
|
CUSTOMER#
|
Customer ID
|
|
DATE
|
Ship Date
|
|
DEPT
|
Department Number
|
|
DIM_WEIGHT
|
Pack Dim Weight (in LB)
|
|
DROPSHIP_NAME1
|
Sender Company Name
|
|
DROPSHIP_NAME2
|
Sender Primary Contact Name
|
|
FREIGHT
|
Pack Package Charges Contract Freight Charges Total
|
|
HANDLING_FEE
|
Pack Package Options Handling Fee Base Amount
|
|
INVOICE
|
Order Numbers
|
|
NAME1
|
Recipient Company Name
|
|
NAME2
|
Recipient Primary Contact Name
|
|
PACKAGES
|
Total Pack Qty
|
|
PHONE
|
Recipient Primary Contact Phone
|
|
PKG_USERSTR1
|
Pack Items By Order Order Field 1
|
|
PKG_USERSTR2
|
Pack Items By Order Order Field 2
|
|
PKG_USERSTR3
|
Pack Items By Order Order Field 3
|
|
PKG_USERSTR4
|
Pack Items By Order Order Field 4
|
|
PKG_USERSTR5
|
Pack Items By Order Order Field 5
|
|
PO
|
PO Numbers
|
|
SHIP_TO_EMAIL
|
Recipient Primary Contact Email
|
|
SHIP_VIA
|
Ship Carrier CarrierServiceName
|
|
SHIPPER_ACCOUNT
|
Ship Carrier Account Number
|
|
STATE
|
Recipient State/Province Code
|
|
TRACKING#
|
Pack Short Tracking Number
|
|
USERSTR1
|
Shipment Field 1
|
|
USERSTR2
|
Shipment Field 2
|
|
USERSTR3
|
Shipment Field 3
|
|
USERSTR4
|
Shipment Field 4
|
|
USERSTR5
|
Shipment Field 5
|
|
VALUE
|
Pack Package Options Insurance Total Amount
|
|
WEIGHT
|
Pack Actual Weight (in Weight UOM)
|
|
WEIGHT_MEASURE
|
Pack Weight UOM
|
|
ZIP
|
Recipient Postal Code
|
|
ZONE
|
Zone
|