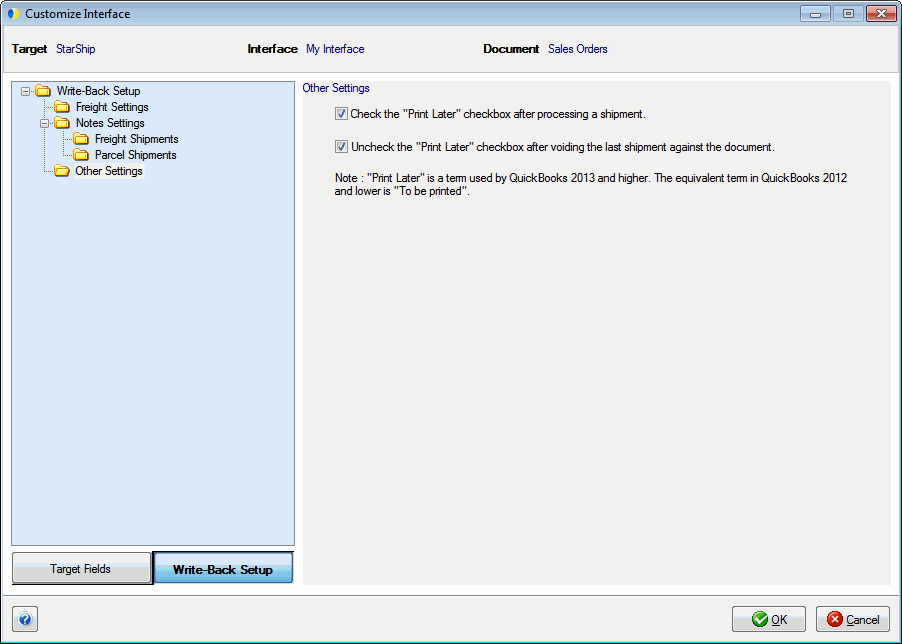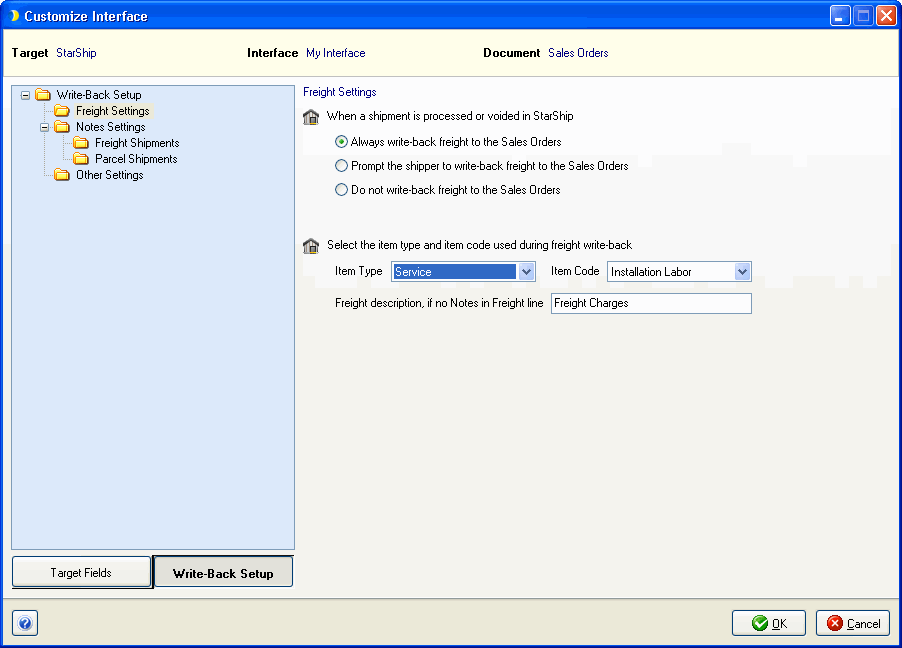
StarShip supports writing freight and tracking information (notes) directly to Invoices, Sales Orders, and Sales Receipts. To begin write-back setup, click the Write-Back Setup button in Customize Interface.
Select the Freight Settings node to define when freight should be written back to QuickBooks Enterprise when a shipment is processed or voided in StarShip.
Always write freight to the <document> : When you save or void a shipment in StarShip, the freight amount is written back to the document.
Prompt shipper to write freight to the <document> : When you save a shipment in StarShip, the shipper receives a prompt asking if freight should be written back to the document
Do not write freight back to the <document> : Freight is not written back or updated.
Select the Item Type and Item Code that StarShip will use to write to Invoices. This setting allows you to drop the correct information into the right fields on your QuickBooks Invoice. Set these items to the fields of your choice by selecting from the drop-down lists.
Also, enter the freight description to be used if there are no notes in the Freight line. You can accept the default, which is the text "Freight Charges", or you can type into the field to enter your own text.
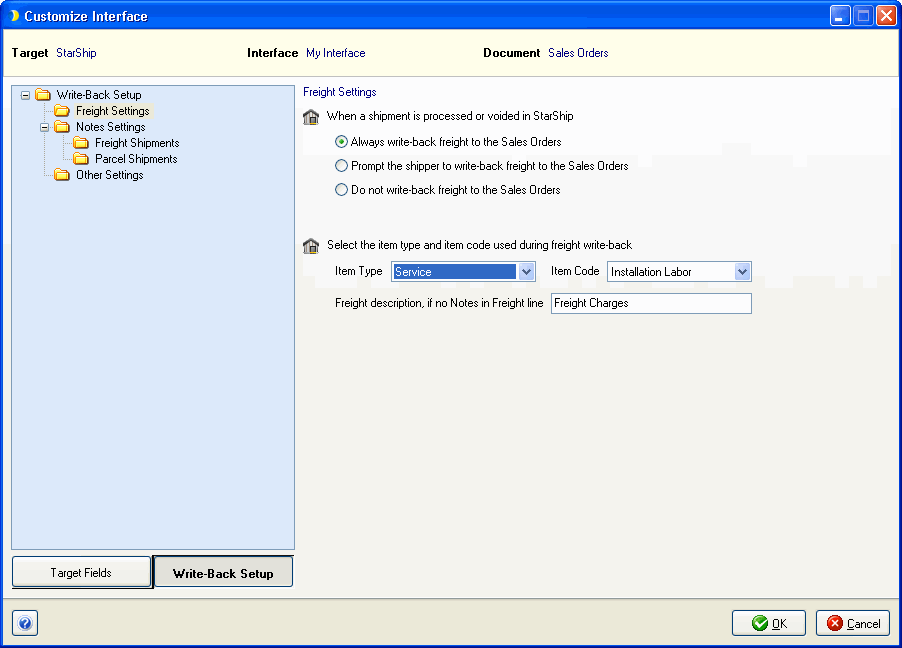
Tip : What does the house icon mean? This setting is applied by Location, which is selected when you log in to StarShip.
.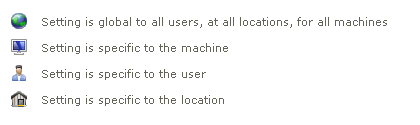
Select Notes Settings for Freight and Parcel to customize the StarShip fields that are written back to the source document.
Choose the field to which Notes write-back should occur. You can choose to write back to the Freight Line Item field, Notes Line Item field, or the Memo field. If you select Notes Line Item, you can additionally set the item type and item code to be used during write-back. Note : It is not recommended to process multiple shipments based on the same QuickBooks document with different Notes setups.
Freight Line Item : This option is only available if freight write-back is enabled. Notes are written to description field.
Notes Line Item : If this option is selected and you have set up the Line Item Type and Code to use for Notes in Notes Settings, notes will be added as a line item when a shipment is processed. For multiple shipments against the same QuickBooks document, a line item is created for each shipment processed. If shipment is voided, the corresponding line item notes will be deleted.
Memo : Notes are written back to the Memo field. This field will contain notes for all processed shipments against the same QuickBooks document. When all shipments are voided, the Memo field will be cleared of notes. You should not use the Memo field for any other purposes because its value will be overwritten each time a shipment is processed, edited, or voided.
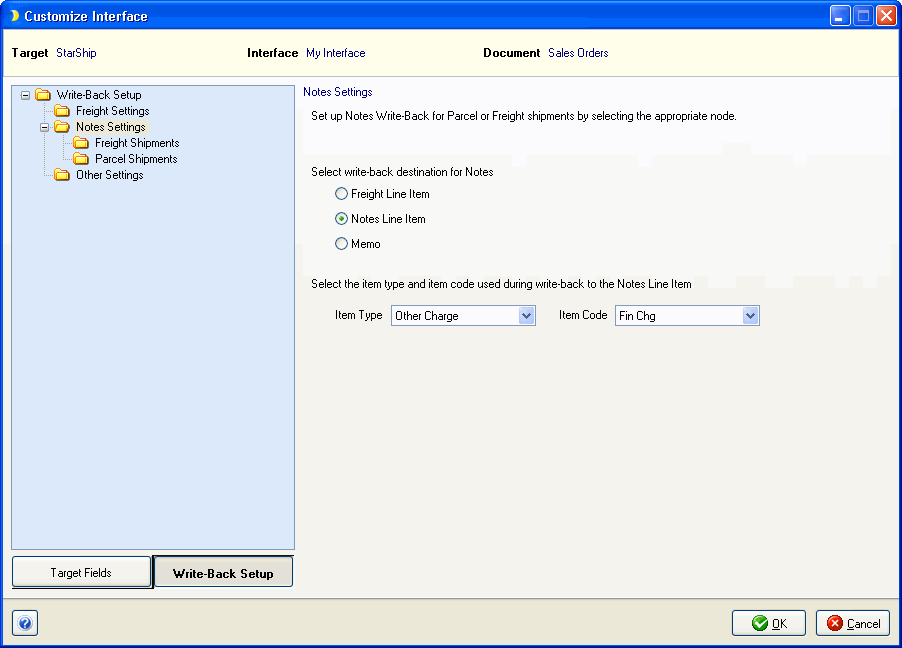
To allow Notes Write-Back, check the "Write the information below to the <document> when a parcel/freight shipment is processed in StarShip" check box. Then, you can:
Modify the Note Tag or Note Field names : The Note Tag is the printed title; the Note Field is the field value in StarShip that will be written back to QuickBooks under its corresponding Note Tag. To change an existing entry, click in the row and type or make a selection from the drop-down list when applicable. When you type in a Tag row, a pencil icon is activated to the left of it. A selected row will have a triangle next to it.
Add Tag/Field names : To add Tags, position the cursor in a blank field and begin typing. Then, select a Note Field Name from the drop-down list to be associated with the new Tag.
Delete a row: Hover over the rowbar until an arrow appears. Single-click with the mouse so that the row is highlighted. Then, press Delete on your keyboard.
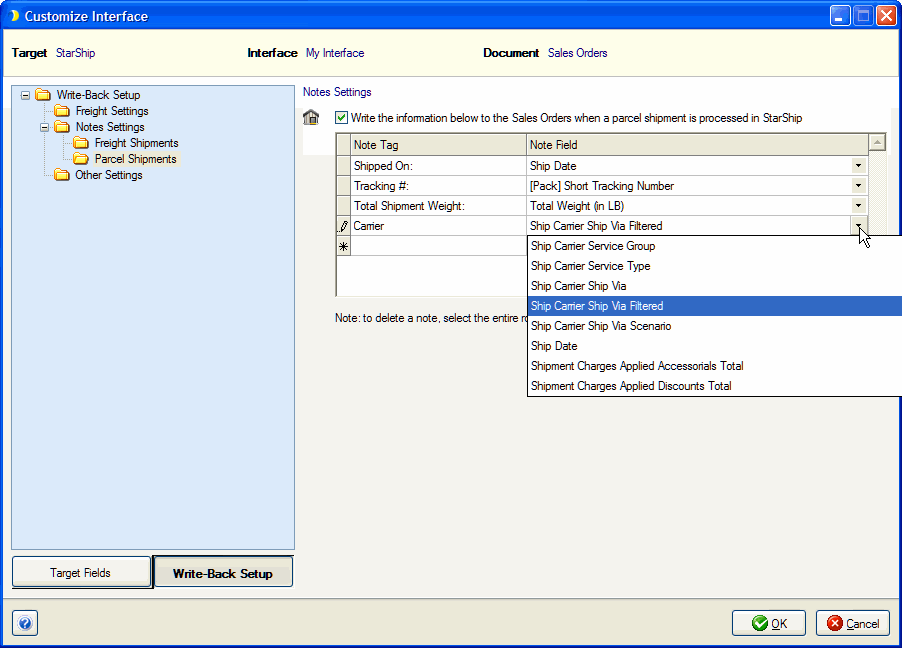
Check the "Print Later" check box after processing a shipment : If checked, the "Print Later" check box will be enabled, allowing the form to be printed later.
Uncheck the "Print Later" check box after voiding the last shipment against the document : If checked, when you void the final shipment of an document (sales order, etc), this setting will deselect the "Print Later" check box automatically.
Note : The term "Print Later" is used by QuickBooks 2013 and higher. For users of QuickBooks 2012 and lower, the term is "To be printed".