
When you process an eCommerce order, StarShip attempts to update the order in your eCommerce provider interface with the tracking number, carrier, service, ship date, and more. Because eCommerce providers do not handle requests in real-time, you can use the View eCommerce Status feature to check the status of write-back for orders and/or product detail from eCommerce. This feature is available from the View menu on the Ship screen (View > eCommerce Status).
On the left side of the screen, all of your registered and enabled eCommerce names and companies are listed. Each unique account will have its own set of statuses.
Products API : This section loads the Amazon item information, such as the item number, weight, product image, etc.
Writeback API : This section displays details written back to Amazon, such as the item quantity shipped, carrier and service, tracking, etc.
Orders API : This section shows the Amazon order information and gives you the status of the order, if write-back was successful and the order was marked as shipped in Amazon, or if there were errors.
Trading API : This section shows the eBay transaction information and its status, if write-back was successful and the order was marked as "Checkout Complete", or if there were errors.
Status Key
Green : The service is connected and operating normally.
Yellow : The service is experiencing higher than normal error rates or is operating with degraded performance. Additional information may be provided.
Red : The service is unavailable or experiencing extremely high error rates. Additional information may be provided.
None : The API status is unknown. This can occur if the API connection has not run for 10 minutes, or when experiencing network issues. If this is due to a connectivity issue, an "Error reading API status" message is shown.
Filters allow you to provide specific criteria by which to find orders. You can filter by status : Failed, Pending, Success ... as well as by date. The filtered results will appear in the Shipment Grid below.

To refresh or update results, click the "Update"
button in the top right corner of the screen :
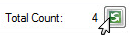
This area displays the list of shipped orders based on your specified filters. Click the column headings to change the sorting method. This is where you will find the write-back status for orders.

When you click on an order in the grid, the shipment specific information displays here.
Carrier/Service : This is the carrier and service used to ship the order.
Shipment ID : StarShip creates and stores a unique Shipment ID for each shipment. To load the shipment and view it on the Ship screen, you can click on the Shipment ID link.
Tracking Number : You can click on the tracking number and copy it, in case you need to update the order on the eCommerce Seller Central manually. See Confirm the Shipment on eCommerce below for more information.
Shipped Quantity : This is the number of items shipped on the order.
Last Attempt : This field shows the date and time of the last attempt to write back the order information to eCommerce.
Error Count : StarShip will make 5 attempts to write the shipment information back to the eCommerce order. If, after 5 attempts, write-back fails completely, you can update the order manually on eCommerce. See Confirm the Shipment on eCommerce for more information.

The Export button will export the shipments currently listed in the Shipment Grid, in the order they are listed, to a .CSV file.
In the case that orders have failed to update with the eCommerce provider, you can export the list of failed orders, log in to your seller interface and manually update the orders as shipped.
See Confirm Shipment for more information.
Use this procedure when the order fails to update and you have to manually confirm that an order has been shipped.
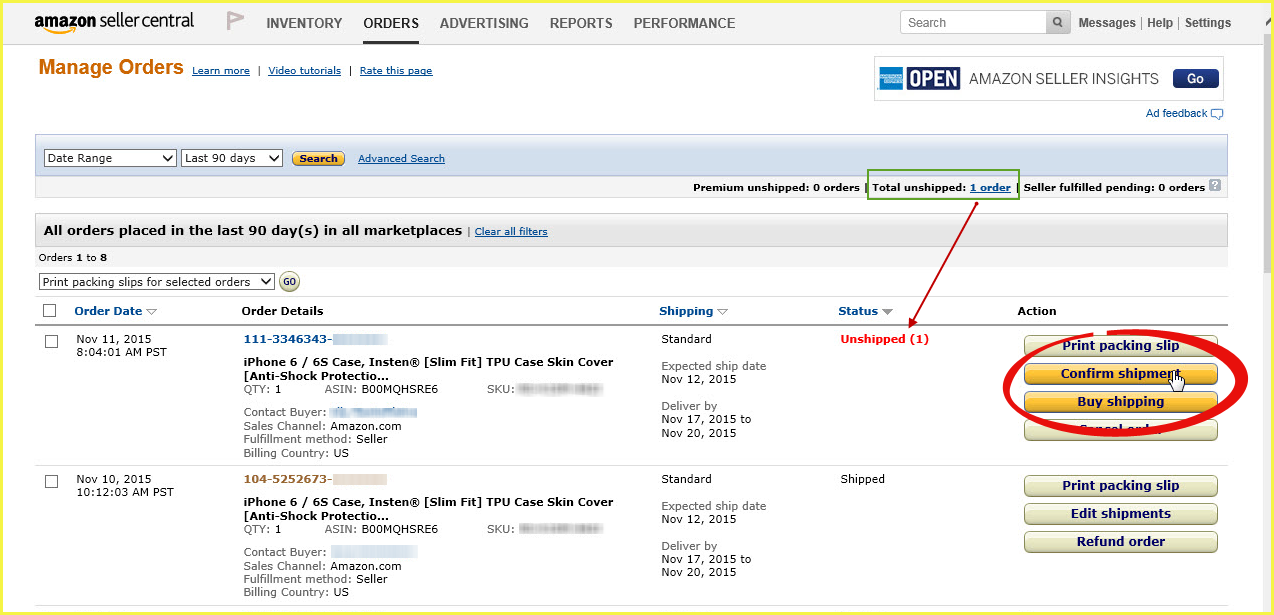
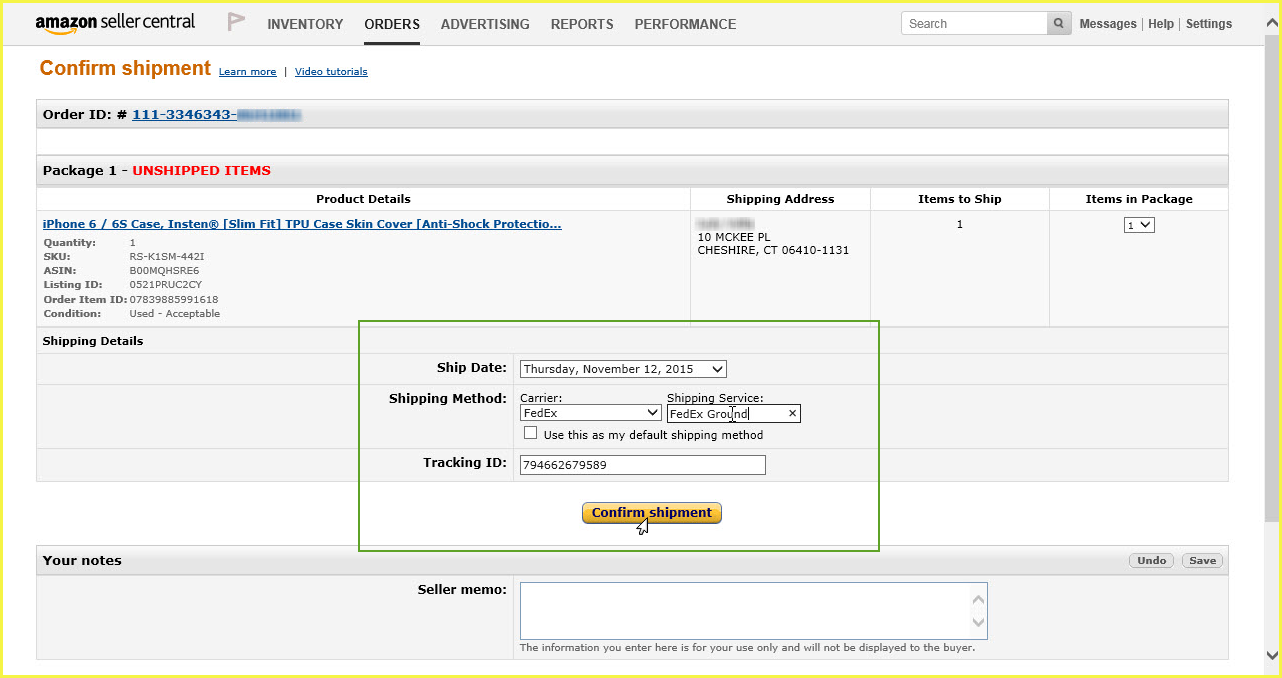
Use this procedure when the order fails to update and you have to manually confirm that an order has been shipped.