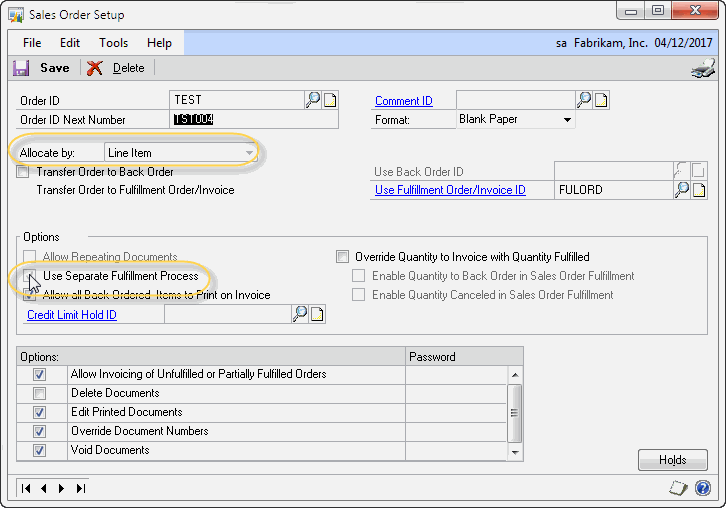
Dynamics GP requires that, for Orders and Invoices, inventory items be allocated and then fulfilled. If your serial number is registered for the GP Fulfillment option, StarShip has the ability to automatically fulfill the quantity shipped while also handling default serial numbers, lots, bins, and more.
To use this feature, Microsoft Dynamics GP Web Services must be installed on the same machine as the Dynamics GP server. The installer for Web Services (64 and 32 bit) are included as part of the Dynamics GP server installation media under AdProd\WebServices. Note : The user who installs Web Services is automatically given Administrator security rights. To give additional users rights to use web services, use the Dynamics Security Console, accessible from Start > Programs > Control Panel > System and Security > Administrative Tools.
It is recommended that the server machine is running one of the following operating systems :
For more information on installing and configuring Dynamics GP Web Services, see the Web Services Installation and Administration Guide provided by Microsoft.
Additional requirements for using this interface :
In this topic
Dynamics GP Sales Document Setup
Perform this setup for each sales document (Orders and Invoices).
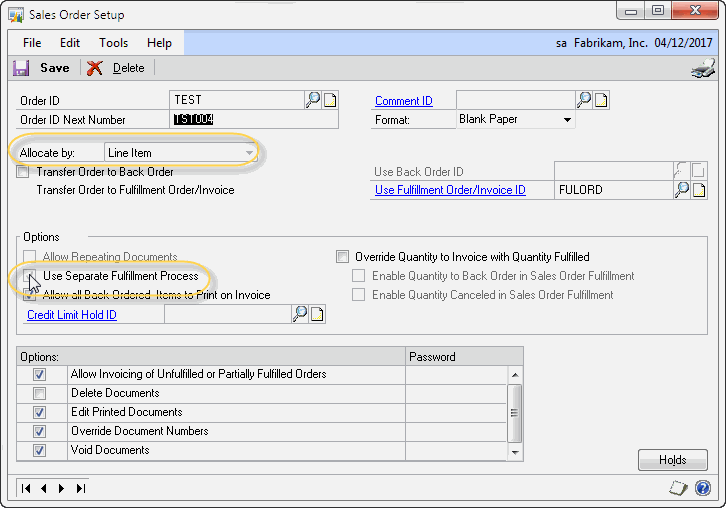
This is an important step for any user who modifies the unit price within Sales Transaction Entry.
To keep the unit price intact after processing a Sales Transaction in StarShip, document permissions in Dynamics GP must be modified. The "Calculate Unit Price Behavior" setting determines whether the unit price and total amount will be automatically calculated. Follow these instructions to properly update that setting.
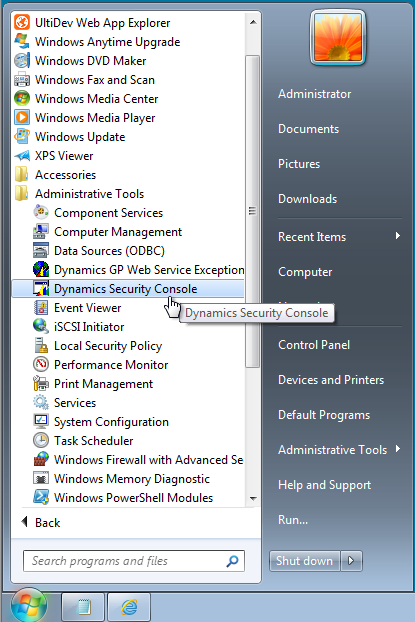
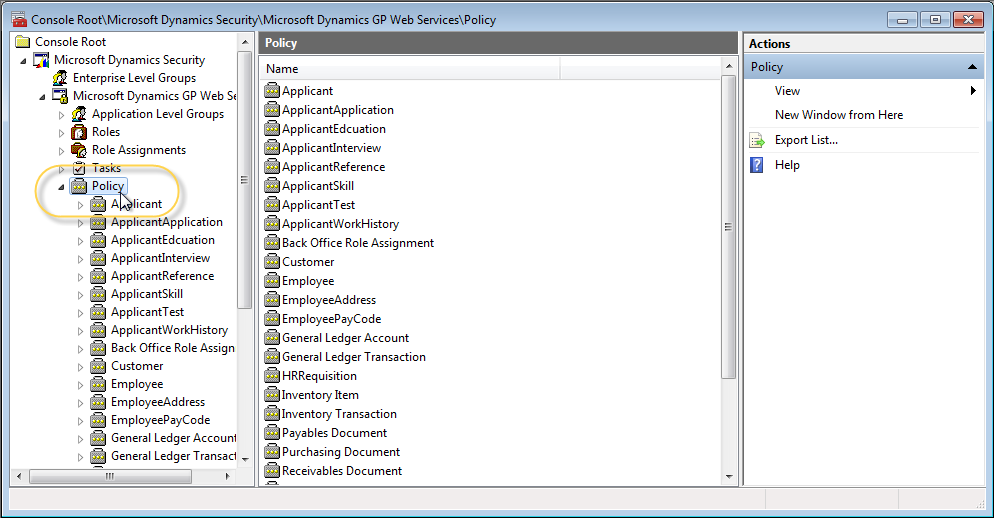
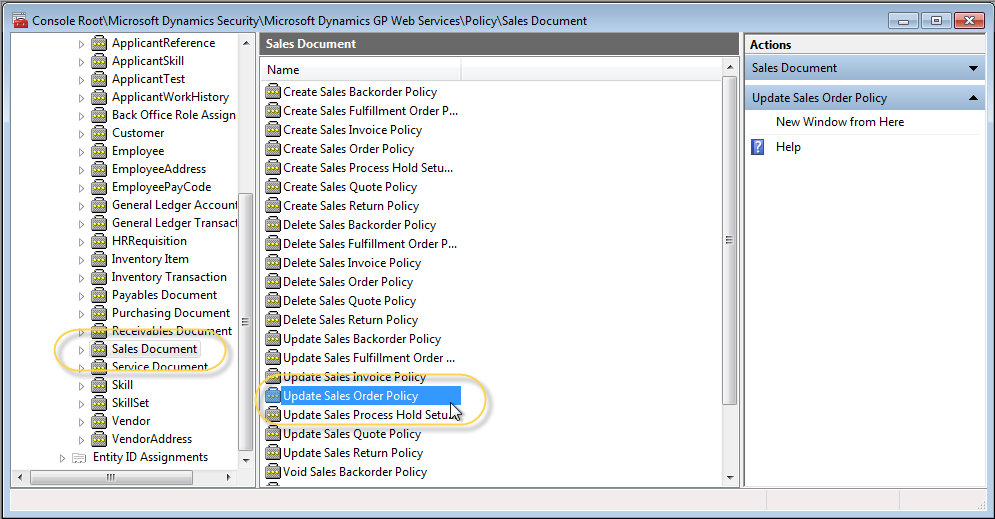
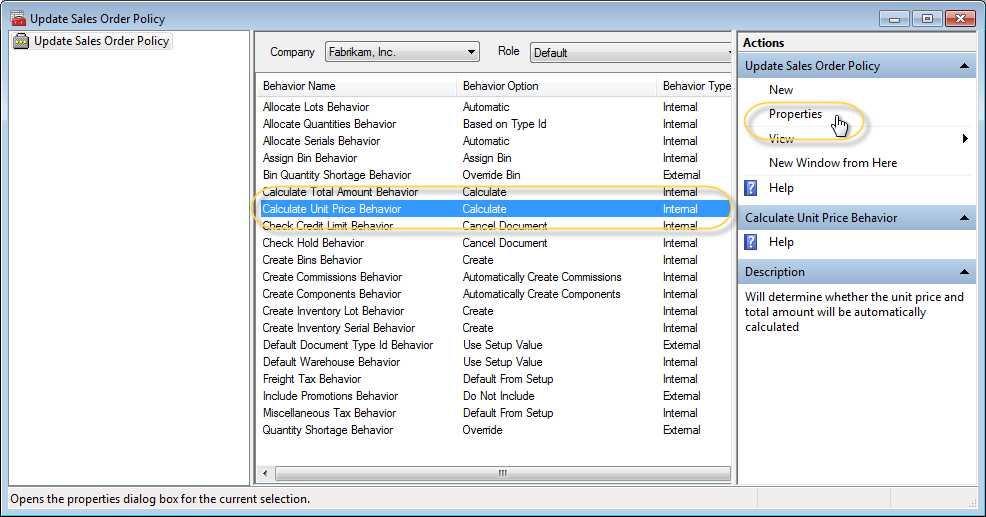
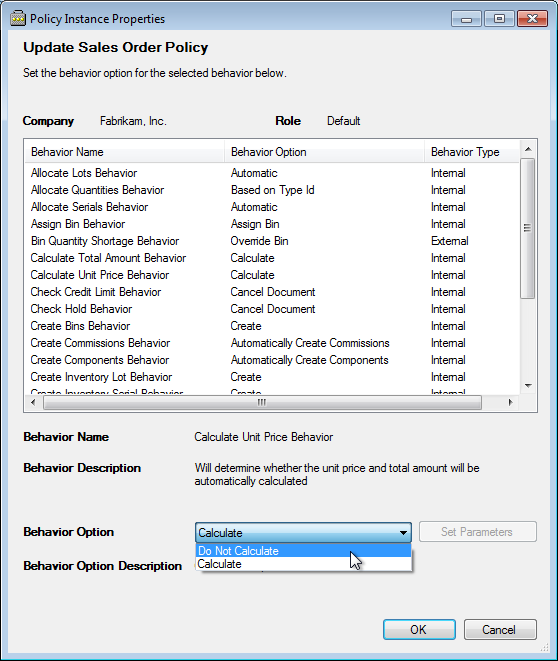
Select Setup > Source Interface > Microsoft Dynamics GP 10-2015 and perform the following setup for each Interface :
Additional Settings
Click "Additional Settings" and check the "Use Dynamics GP Web Services to update Qty Fulfilled?" setting. Then, specify the Server and Port (defaults to 48620) used to communicate to the MS Dynamics GP Web services. If you are not sure of the port number, you can find it in the DynamicsGP.Config file, located in the "...\Program Files (x86)\Microsoft Dynamics\GPWebServices\ServiceConfigs" folder on the Dynamics GP server machine.
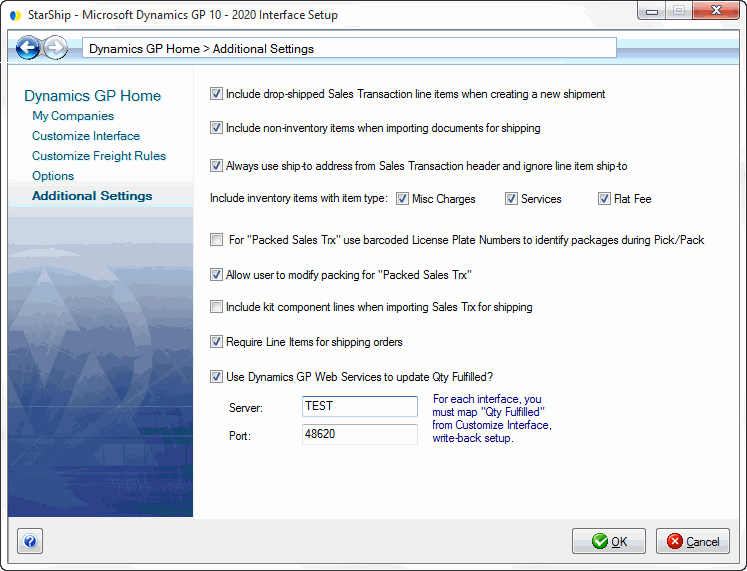
Customize Interface
Click "Customize Interface" and select a document.
Under Write-Back Setup > Custom Fields, map the "Qty Fulfilled" field to the StarShip field "Line Item Total Ship Qty".
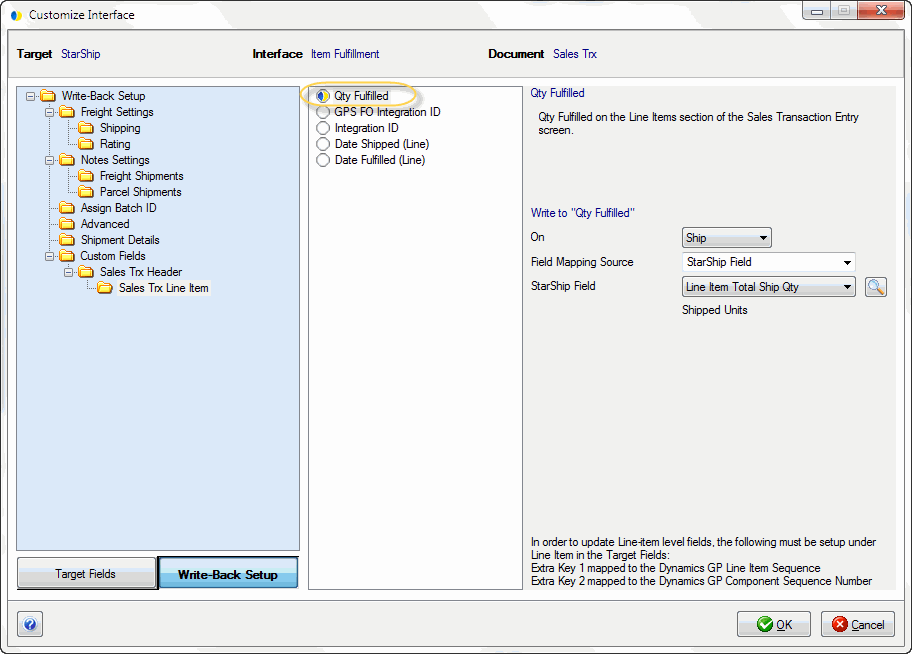
Map Line Items Fields
There are two GP line item fields now available for mapping : Qty Allocated (the maximum that can be fulfilled for a line) and Qty To Ship (Qty Allocated minus the quantity already fulfilled). Under Target Fields > Shipment > Line Item :
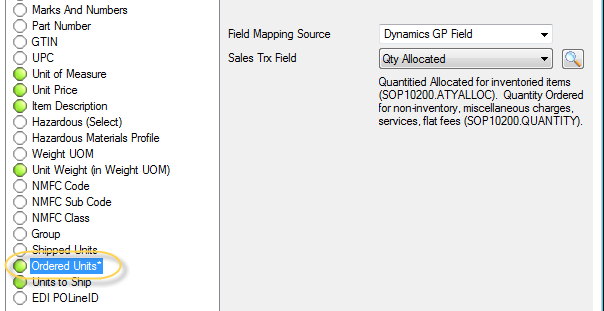
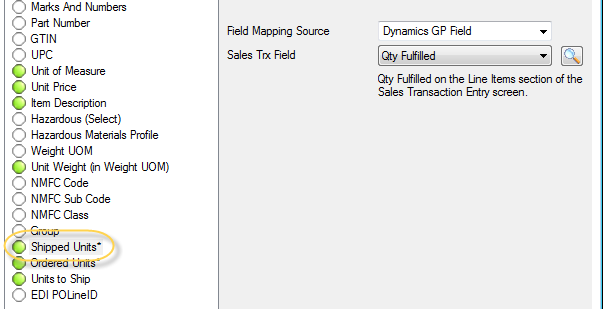
Alternately, if you require the original Qty Ordered for a packing list, you would map :
This setup has some drawbacks, however, mainly that it will allow the user to ship more that the "Qty To Ship" amount, and fulfillment will fail if the user exceeds the "On Shipment" amount. So if you don't need the original Qty Ordered, use the recommended field mappings shown above.
Map Line Item Keys
Also under the Line Item group, the Extra Key 1 and 2 fields must be mapped. These mappings are discussed under Line Item Fields.
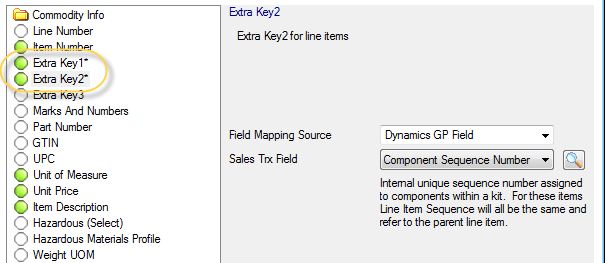
Errors that occur when fulfilling lines will result in a user warning in the StarShip client. To ensure that the user sees these errors when they occur, make sure that the Setup > Preferences > General setting, "Suppress Messages", is set to either None or Informational. For more information, see the General Preferences help.
Serials and Lots assigned before fulfillment are lost
Due to the way the GP Web Services fulfills items, lot and serials are always assigned automatically starting from the highest. Also, if you fulfill and assign lot/serials on some items and have StarShip fulfill other items using Web Services on the same sales transaction, the previously assigned lot/serials may be changed.
Error Updating Fulfilled Quantities : A validation exception has occurred
This error may occur on some systems with fulfillment orders when you try to reduce fulfilled quantities, due to deleting a shipment.