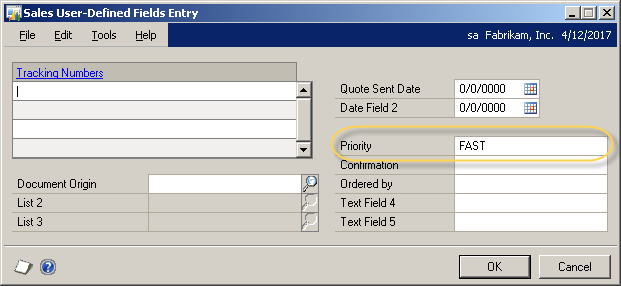
In order to use a field value from Dynamics GP in Freight Rules for use with Rate Quote, the GP field first has to be mapped to a StarShip field. The StarShip field can then be used in a freight rule to affect the charges calculated for a Sales Transaction in Rate Quote.
You can map any GP field, including user-defined fields. For StarShip fields, follow these guidelines when deciding which fields to map to :
Shipment fields : You can map to all fields, including User Definable fields.
Line Item fields : Except for Line Item User Definable fields, you should not map to StarShip Line Item fields.
Order fields : You can only map to Order User Definable fields.
Package and Pallet fields : You can map to these fields except for User Definable fields.
To help you understand the process, we'll go through an example. The premise of the example is to create a freight rule that will increase the total charges on the Rate Quote screen when a specific Dynamics GP User Defined Field has a certain value. Since you can't directly use GP fields in Freight Rules, we map the GP field to a StarShip Shipment User Definable field and then use that StarShip field in the freight rule.
The value we're using to trigger the freight rule is from the GP User-Defined field "Priority" (Text Field 1), accessible by clicking the User-Defined button on the Sales Transaction Entry screen.
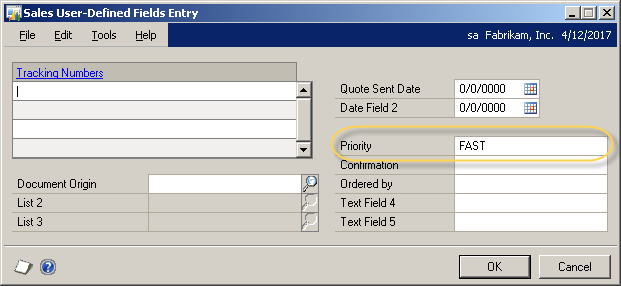
In StarShip Customize Interface, map the GP field to a StarShip field. In this case, a StarShip Shipment User Definable field is used to store the value from the GP field. For this example, the Shipment Field 1 field label was changed to "Priority", to match the GP field name. Note : (You can customize the labels for StarShip user-definable fields in Setup > Preferences > User-Definable Fields.)
Click OK to save the field mapping.
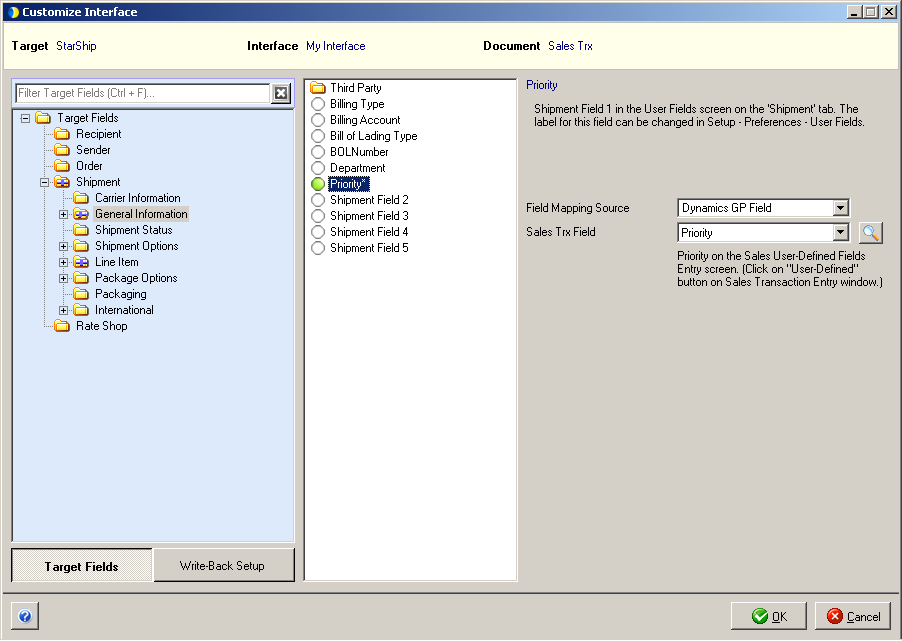
Next, create the freight rule in Setup > Source Interface > Microsoft Dynamics GP > Customize Freight Rules.
Create the freight rule as described in Define Freight Rules. When you add the condition, select the StarShip Shipment field to which you mapped the Dynamics GP field. Here, we mapped it to the Shipment UserDefinable1 field (shown as Priority in Customize Interface above). We want to also add the value to expect from GP so that the freight rule will modify the shipment total when it sees that value in the StarShip field.
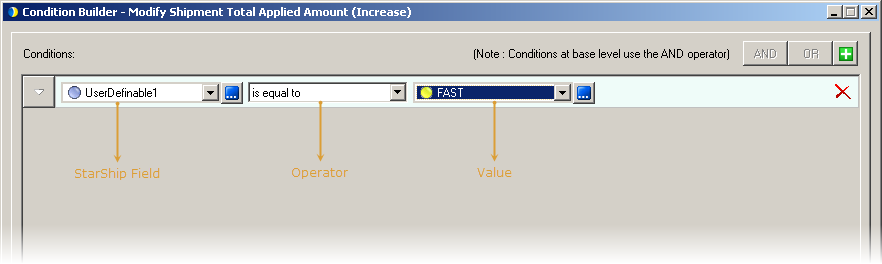
The completed rule in this example increases the applied shipment total by $10 when the StarShip field has a value of "FAST".
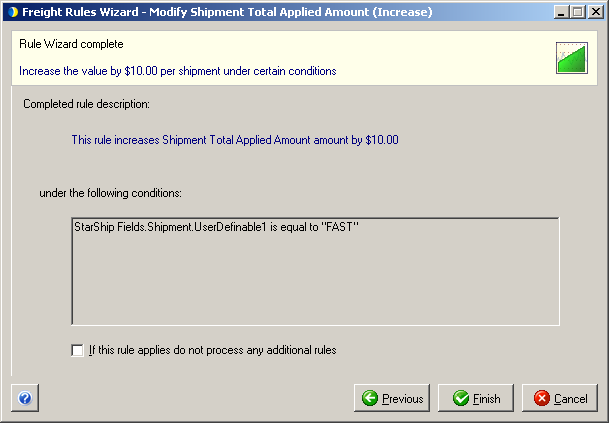
So, when a user sends a Sales Transaction to Rate Quote that meets the conditions of the freight rule, the Total Applied freight is automatically updated. You can see how the freight rule was applied on the Charges Summary tab by hovering over the Charges description.
The Contract charge increased from $29.98 to a Total Applied freight charge of $39.98, showing that the GP field value was used successfully in the freight rule.
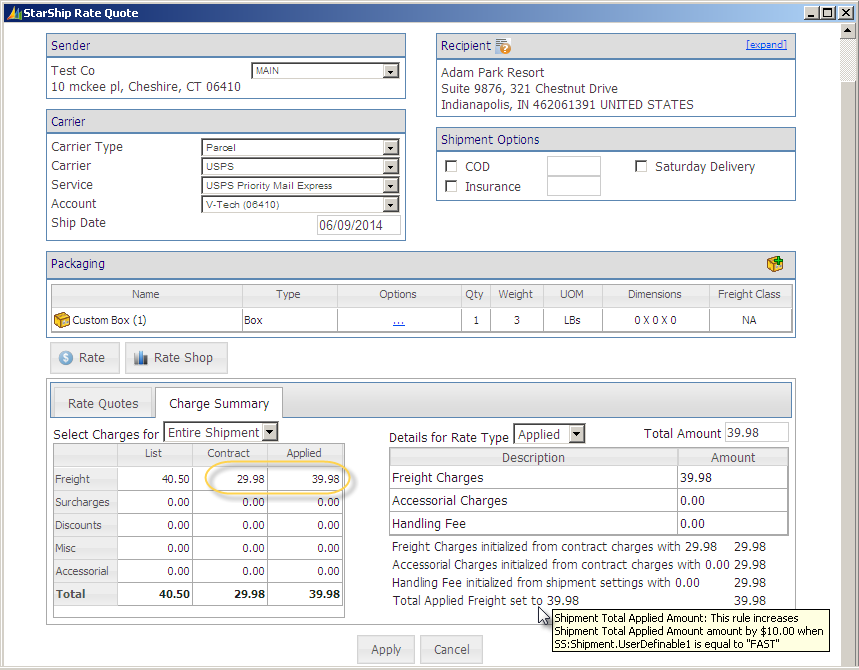
For more information about creating freight rules, see the StarShip Help.