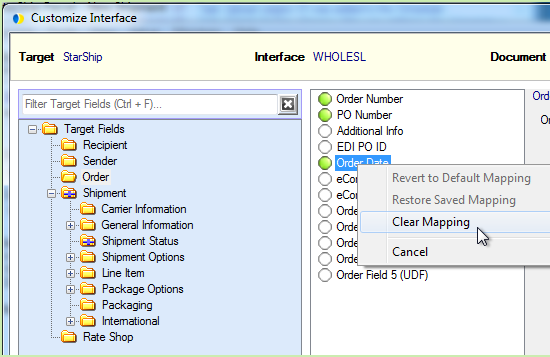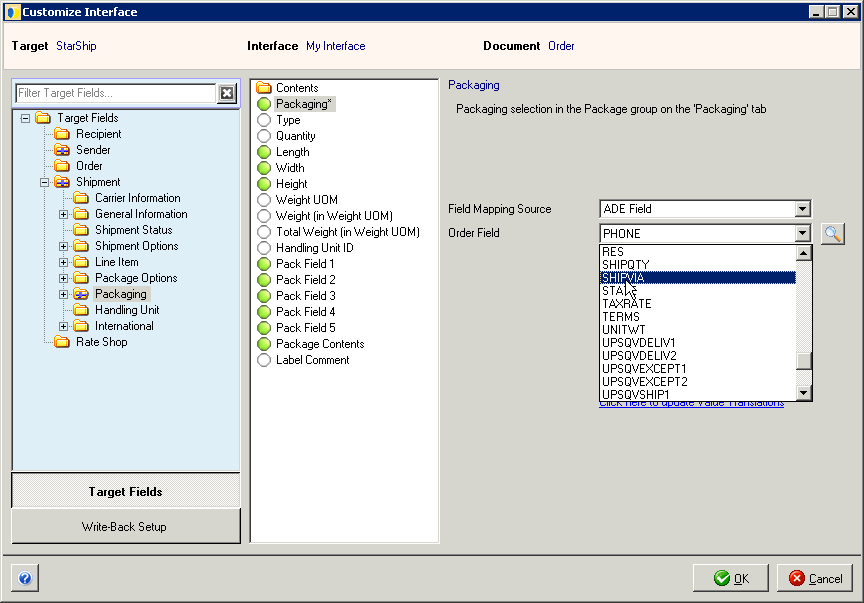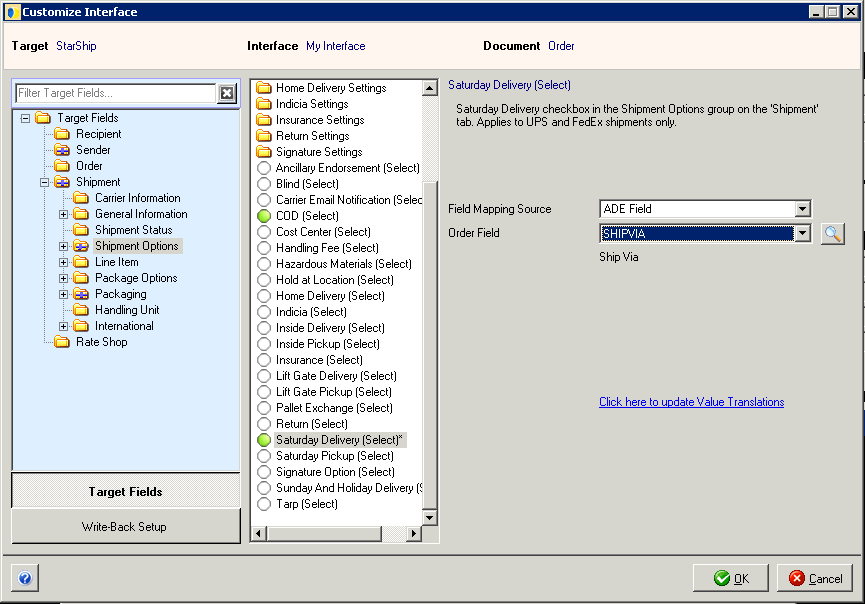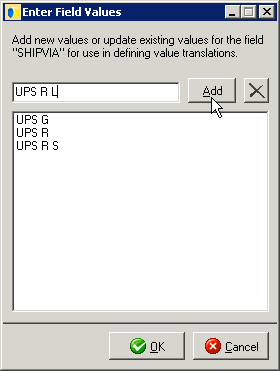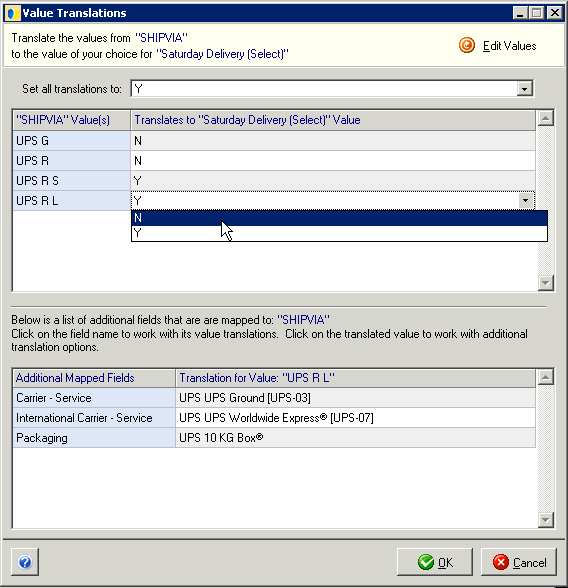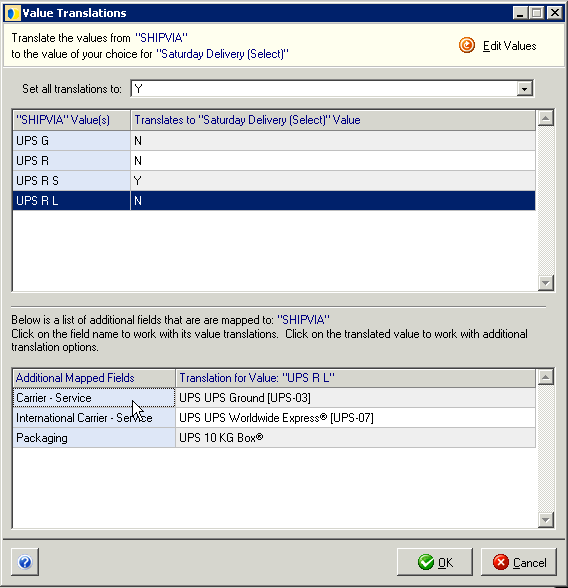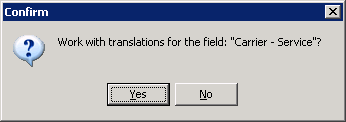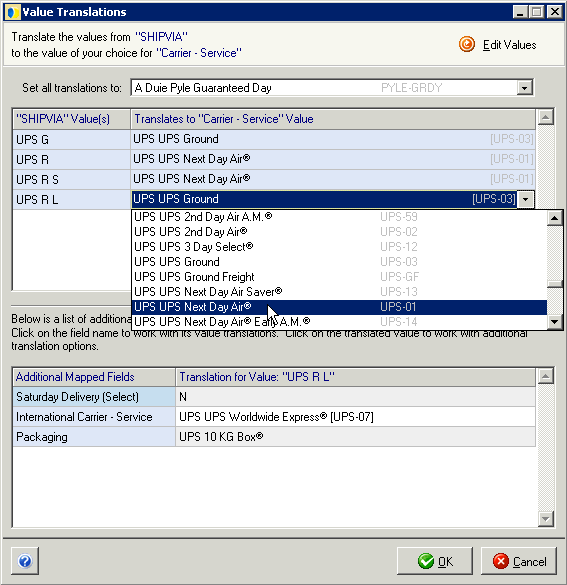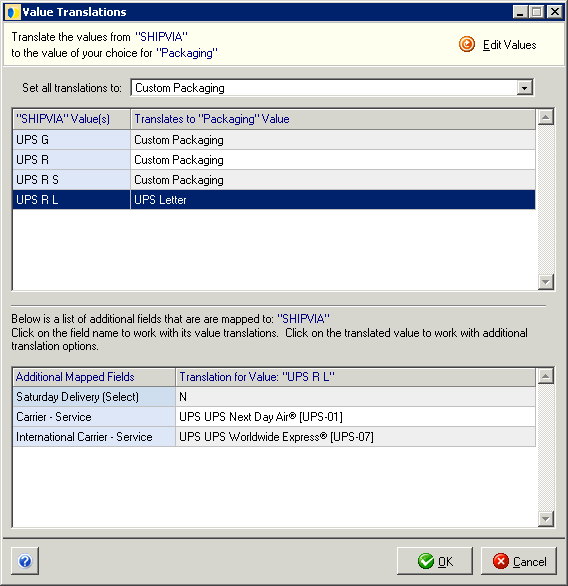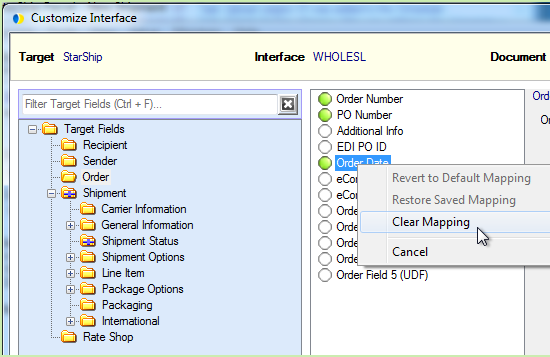Defining Maps,
Field Values, and Translations
Input values, such as Ship Via are interpreted using key words in StarShip.
You can also specify exactly how you want your Ship Via value to be understood
by StarShip.
Here is an example where we set up StarShip to determine the Carrier/Service
and also the Saturday Delivery flag for the following Ship Via values:
Ship Via |
Definition |
UPS G |
UPS Ground |
UPS R |
UPS Next Day Air |
UPS R S |
UPS Next Day Air + Saturday Delivery |
UPS R L |
UPS Next Day Air Letter |
- First, map Packaging to the Ship Via input field
from the interface.
On the left-most pane, select Packaging under the Shipment folder.
Click on the Packaging field in the center pane. By default it is
mapped to the fixed value of Custom Packaging. Change the Field
Mapping Source from Fixed to ADE Field. Select SHIPVIA as the Order
Field to map.
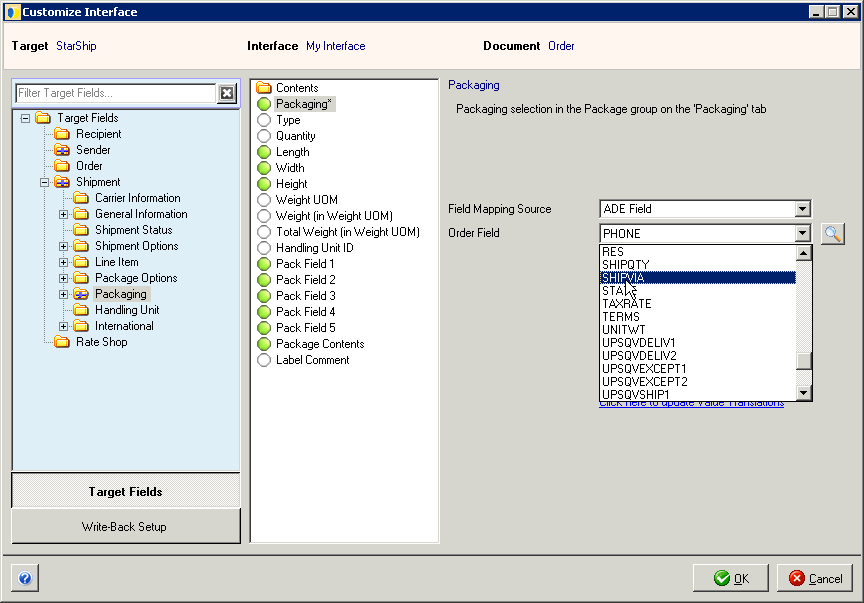
- Next, map the Saturday Delivery (Select) flag to
the Ship Via input from your interface. On the left-most pane, select
Shipment Options under the Shipment folder. Select the Saturday Delivery
(Select) field in the center pane. Change the Field Mapping Source
from None to ADE Field. Choose SHIPVIA as the Order Field to map.
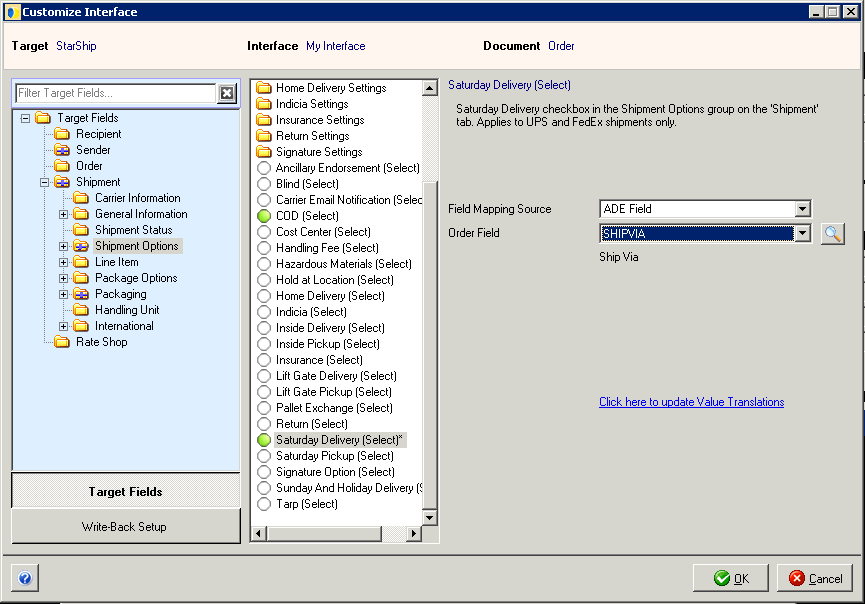
- Select the "Click here to update Value Translations”
link.
- On the Value Translations dialog, click the Edit
Values button and type in each of the Ship Via string values
as they appear in the integrated application. Click Add after entering
each one. Then, click OK.
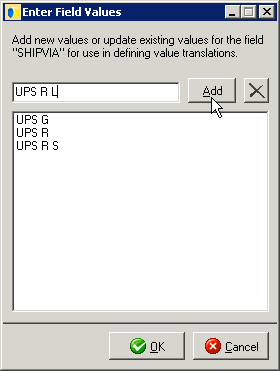
- Next, set up the translations between the Ship Via
input field and the Saturday Delivery (Select) field. To do
this, edit each value under Translates to ‘Saturday Delivery (Select)’
Value to the appropriate Y (Yes) or N (No) value by selecting from
the drop-down lists, as shown below.
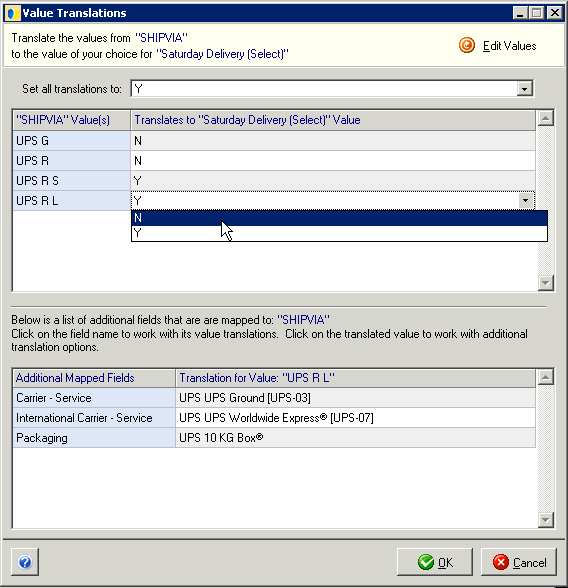
Now, you can set the translations for Carrier – Service, which is also
mapped to Ship Via.
(Note: You could also click OK here, navigate to the Carrier – Service
field, and modify the translations via the Click here to update value
translations link as we did for Saturday Delivery. However,
because Carrier – Service is already mapped to Ship Via by default,
it is shown in this dialog. You can just click on it.)
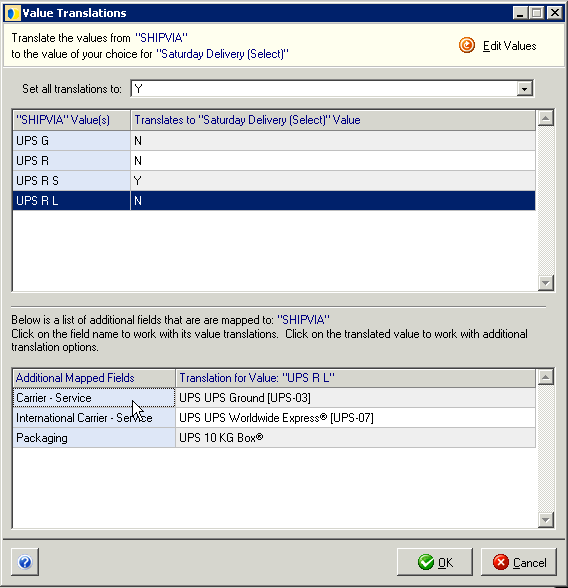
At the prompt [Work with translations for field: “Carrier – Service”?]
click Yes.
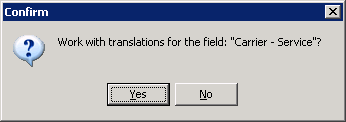
Update the translations for UPS R, UPS R S, and UPS R L as shown in
this example :
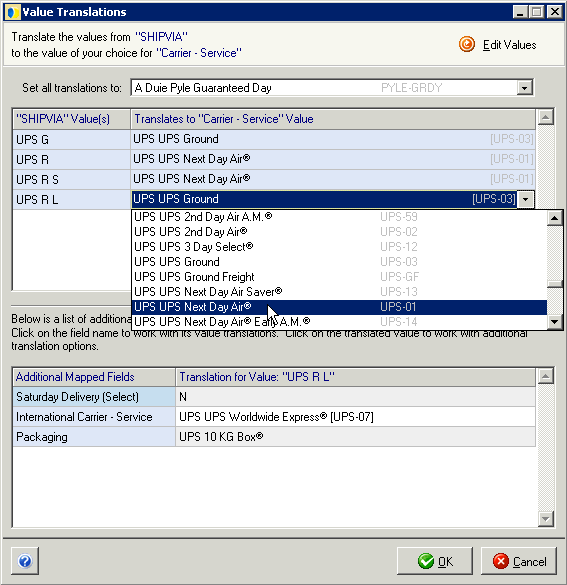
- Next, click on Packaging under Additional
Mapped Fields. Click Yes at the prompt again.
In the Set all translations to: field, select Custom Packaging. Then,
set the translation for UPS R L to UPS Letter, like this :
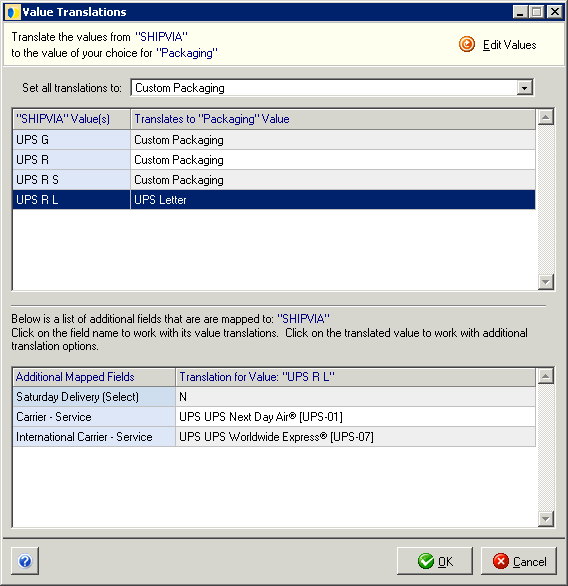
- It is a good idea to update translations for International
Carrier-Service as well. When complete, click OK to exit Value
Translations, and continue to click OK until you exit setup.
Unmap fields
Many fields are mapped by default. To completely clear a field mapping,
right-click on the folder or field you want to unmap and select Clear
Mapping.
Note : Clearing
the package mappings does not stop packages from importing into StarShip.
If they are imported with the ADE document, they will populate on the
screen regardless of mappings.