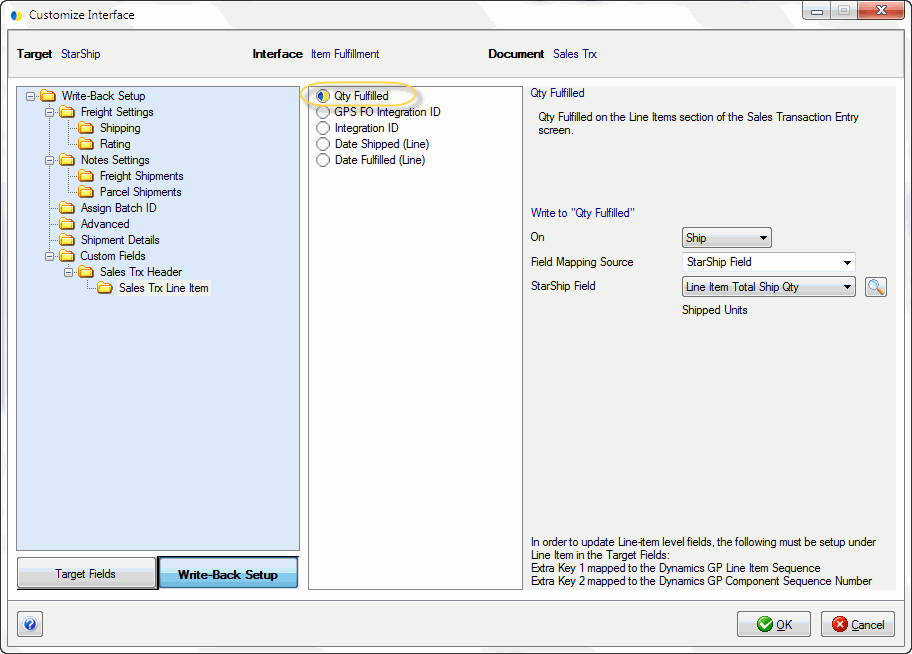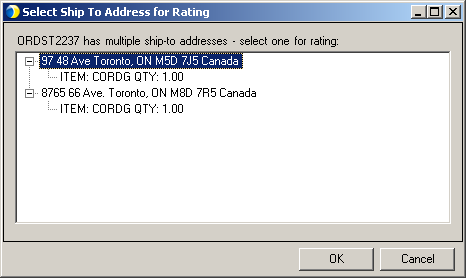
When shipping against a sales transaction, StarShip will import drop-shipped line items if this option is checked.
If an item is designated as a non-inventory item in MS Dynamics GP, StarShip ignores that item upon import of the sales transaction, unless you check this option.
Check this option if you want StarShip to always ignore a line item's ship-to address and use the Sales Transaction header ship-to instead.
When this setting is unchecked : If different Ship To addresses exist for different line items, the user will receive a prompt to select the address to use for rating upon import to StarShip Rate Quote or the StarShip Client.
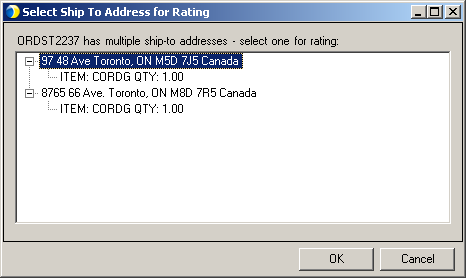
When this option is checked, the tracking number for Return shipments will be written back to Dynamics GP. Write-back will only occur for returns that were processed by importing a Dynamics GP Sales Transaction and selecting a carrier return option in the Shipment Options; write-back is not available for returns initiated from the StarShip Ship screen using the Ship/Process/Create Return method.
When checked, inventory items with these item types will be included in the shipment. The default setting is checked. Note that if any of these item types are unchecked, shipment totals can be affected due to the fact that certain line items may not have been imported from the Sales Transaction to the StarShip shipment or Rate Quote window.
When checked, the user can scan the License Plate Number (LPN) of any package in the shipment to begin processing the shipment. StarShip will bring up the entire shipment with the scanned package first and the remaining packages in the order they were processed during Pick/Pack.
When checked, the user can remove and repack items from packages after a Packed Sales Trx has been imported for shipping.
When unchecked, StarShip will suppress the inclusion of kit components when importing Sales Trx. The default is unchecked.
When this setting is checked, StarShip will prevent shipment processing if no items are available on the order. The user will receive an error message like this one :
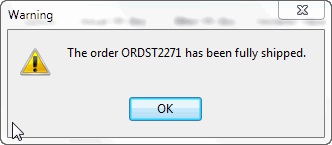
If you are registered for the GP Fulfillment option, StarShip has the ability to automatically fulfill the quantity shipped while also handling default serial numbers, lots, bins, and more. Check the "Use Dynamics GP Web Services to update Qty Fulfilled?" check box to use this feature. Specify the Server and Port (defaults to 48620) used to communicate to the MS Dynamics GP Web services. If you are not sure of the port number, you can find it in the DynamicsGP.Config file, located in the "...\Program Files (x86)\Microsoft Dynamics\GPWebServices\ServiceConfigs" folder on the Dynamics GP server machine.
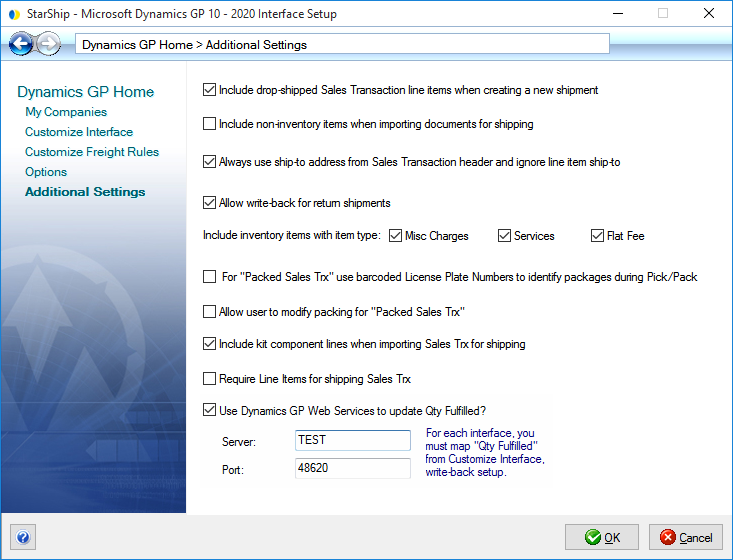
Note that each interface that will use this functionality will have to map the Qty Fulfilled field in Setup > Source Interface > Microsoft Dynamics GP > Customize Interface > Write-back Setup.
There is more information about setting up and using this functionality in the Dynamics GP interface guide. See Updating the Fulfilled Quantity.